- NAS « low cost » avec un Raspberry Pi B+ (Part1)
- NAS « low cost » avec un Raspberry Pi B+ (Part2)
Ça fait très longtemps que j’ai envie de m’offrir un NAS (Network Attached Storage, un stockage en réseau, un cloud perso si ça vous parle), mais je recule devant les prix qui sont assez conséquent. Avec la sortie récente du nouveau modèle du Raspberry pi B+ qui comporte 4 ports USB, je me suis dit qu’il était temps de me lancer dans l’exercice!
Sachant que je suis un pur windowsien et du coup une vraie quiche en linux, j’ai recherché une solution simple à mettre en oeuvre avec le minimum de lignes de commande à taper. Et j’ai trouvé la perle rare avec Open Media Vault (OMV pour les intimes), une solution tout en un qui a en plus la bonne idée d’avoir une image toute faite pour le Raspberry Pi (donc pas besoin d’installer une distribution Linux et ensuite le package OMV)! Suivez le guide!
Partie 1 : installation de l’image
Installer l’image sur une carte SD
Si installer une image sur carte ou clé USB est à priori relativement simple sous linux, ça se complique sous windows! Et vu le peu d’indication sur la page de OMV (les logiciels indiqués ne m’ont pas permis d’installer l’image), j’ai du creuser un peu avant de parvenir à faire ce que je voulais!
Prérequis :
- Carte SD ou micro SD (si Raspberry B+) de 16 Go mini + lecteur de carte pour accéder à la carte depuis votre PC. prévoyez une carte rapide, une classe 10 comme ce modèle que j’ai utilisé.
- logiciel pour écrire l’image sur la carte SC (Win32DiskImager).
- Image pour le Raspberry Pi à télécharger ici.
- Logiciel pour décompresser l’image (7Zip fait très bien le boulot).
- SD Card Format si la carte déjà utilisée.
Une fois l’image téléchargée, vous devez la décompresser pour obtenir un fichier .img. Je vous recommande 7Zip qui est un très bon logiciel qui lit pratiquement tous les formats compressés. Si vous ne l’avez pas encore, il est disponible sur le site de l’éditeur.
Si votre carte SD a déjà servie, je vous recommande de la formater en utilisant SD card formater qui vous remettra votre carte à zéro en formatant et supprimant les éventuelles partitions.
Lancer Win 32 disk imager (c’est une simple exécutable qui n’installe rien sur votre PC), indiquez l’endroit ou se trouve l’image décompressée (le fichier .img), le « Device », le lecteur de destination (Attention de ne pas vous tromper, le disque sera effacé), et une fois que vous êtes sur de vous, lancer les opérations en cliquant sur « Write » :
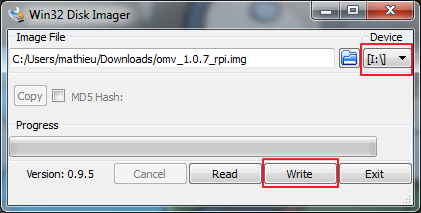 Un message d’alerte vous demande si vous êtes bien sûr de vous :
Un message d’alerte vous demande si vous êtes bien sûr de vous :
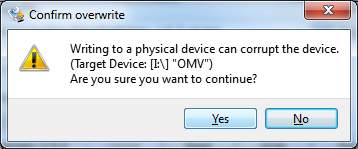 C’est parti! Allez donc boire un café en attendant la suite!
C’est parti! Allez donc boire un café en attendant la suite!
Accéder à l’interface Web
Une fois l’image placée sur la carte mémoire, il ne vous reste plus qu’à l’insérer dans votre Raspberry Pi et de le démarrer. Si vous pouvez le brancher sur un écran, c’est préférable car vous obtiendrez ainsi l’adresse IP attribuée au Raspberry Pi qui vous permettra d’accéder à l’interface Web d’OMV. Sinon, pour les possesseurs de Freebox Revolution, connectez-vous à votre interface web, et allez dans les périphériques. Double-cliquez sur le RaspberryPi et cliquez sur l’onglet « connectivité » :
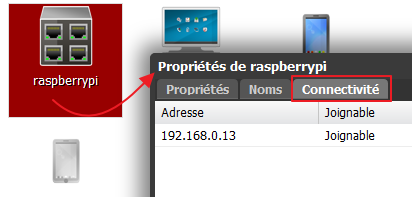 Il vous suffit ensuite de taper l’adresse IP obtenue dans votre navigateur web pour accéder à OMV :
Il vous suffit ensuite de taper l’adresse IP obtenue dans votre navigateur web pour accéder à OMV :
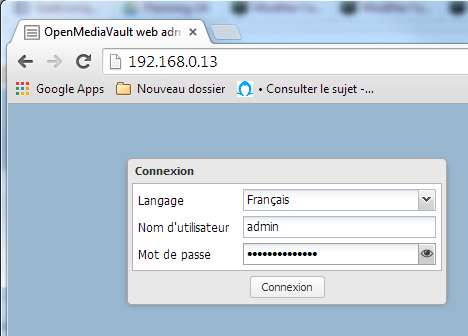 Mettez l’interface en français et connectez-vous avec admin / openmediavault. Vous le verrez, l’interface est un peu lente, mais c’est principalement du au Raspberry Pi et son manque de patate. Mais cela reste utilisable tout de même.
Mettez l’interface en français et connectez-vous avec admin / openmediavault. Vous le verrez, l’interface est un peu lente, mais c’est principalement du au Raspberry Pi et son manque de patate. Mais cela reste utilisable tout de même.
Suite de la mise en œuvre dans un prochain tutoriel, le temps que je règle les problèmes de plugins avec le forum d’OMV!
@Calystod de référence je sais pas. J’ai installé un Raspbian dessus et voilà. Sinon il y a ça, que je vais faire : http://t.co/oQfSku6GFw
Je cherche l’image pour le Raspberry Pi B+ qui n’est plus sur le site OMV quelqu’un l’aurait ?
Merci
Hello, y’a un topic à ce propos sur le forum de OMV :
https://forum.openmediavault.org/index.php/Thread/28789-Installing-OMV5-on-Raspberry-PI-s-Armbian-Supported-SBC-s/
Hello,
vivement la suite…!
Bon courage
C’est fonctionnel chez moi, il faut que je termine mon article..
Bonsoir,
Un grand merci pour ce tuto! Je suis une bille en programmation mais j’ai réussi sans soucis à configurer mon nas grâce à vous!
Cependant j’ai un soucis. Après avoir rendu mon NAS opérationnel, pour une raison inconnue lorsque j’essaie d’accéder à la page omv, il me dit :
« It works!
This is the default web page for this server.
The web server software is running but no content has been added, yet. »
Impossible de revenir sur l’interface OMV… :'( Cela veut-il dire que je dois tout refaire? :o
bon j’ai trouvé. C’est l’installation d’apache qui cause ceci.
Si cela arrive à certains voilà la solution.
Vérifier si apache est installé :
dpkg -l | grep apache
puis :
Service apache2 stop
update-rc.d -f apache2 remove
service nginx restart
Rafrachissez la page OMV et c’est bon! :)
Hello,
Merci pour l’info! Mais c’est bizarre, l’Apache est compris dans l’installation.. Pas mal en tout cas pour une bille… :-)
Bonjour et merci pour ce tutoriel.
Je ne suis pas un grand spécialiste informatique, 2 questions me taraudent:
1° Cela fonctionne-t-il avec un Raspberry Pi ancien modèle, j’en ai un a disposition qui a + d’1an1/2.
2° Quand penses-tu fournir la suite de ton tutoriel? Car pour cette 1ère partie les explications me semblent claires et accessibles.
Encore merci.
Gemal
Hello,
1) Tout dépend si tu as un modèle A (256 mo de RAM) ou un modèle B (512 mo de RAM). Si c’est un modèle A, ça risque d’être un peu juste en terme de RAM..Mais cela n’est pénalisant que pour l’accès à l’interface WEB pour le paramétrage. Une fois fait, pas de soucis.
2) Merci, c’est mon but, fournir des explications accessibles à tous. Et la deuxième partie est déjà publiée : https://chezmat.fr/nas-low-cost-raspberry-pi-b-part2/
Bons tests!
Salut,
Sympa le tuto ! Je viens de faire un test également de mon côté. Le soft fonctionne bien, la détection des disque dur aussi, le montage pas de problème, par contre c’est au niveau du partage samba ou de mon côté ça bug. Il me demande un mot de passe même si je coche autoriser sans mot de passe. Bref. Et sinon l’autre problème plus grave c’est que lorsque je vais sous window j’ai bien mes répertoire partagé par contre je ne vois aucun de mes fichiers ! J’ai testé avec 2 disque dur, pareil. Une idée d’ou ça pourrait venir ?
Hello nico,
Je t’invite à lire la seconde partie de mon tutoriel qui détaille toute la partie paramétrage. Les droits sont notamment un peu délicat, la logique étant particulière.. En tout cas, je peux t’assurer que les partages SMB fonctionnent très bien sous windows et même android!
Ya t’il un client torrent d’intégrer ?
Non, mais on peut en ajouter un.
Merci ! OpenMediaVault est parfait! j’avais fait raspbian + transmission je ne pouvais pas dépassé les 800Ko/s en téléchargement et là avec OMV je colle au limite de ma connexion à 1.8Mo/s avec le plugin transmission.
Hello,
Content d’avoir pu t’aider!
salut et merci pour ce tuto. Je suis noob dans ce domaine mais j’ai une petit question Peut-on remplacer les disk du nas par une simple clé usb ?Pour etre vraiment low-cost …
Bonjour Shuk,
Pas de soucis pour utiliser une clé USB. Après, c’est du faut low-cost, le prix ramené au Go est 10 fois plus cher sur une clé USB.. Grosso modo, pour le prix de trois clé USB 64 Go, tu un un HDD de 2 To USB..
tu as raison pour le prix des HDD…en tout cas ca me donne envie d’essayer :) (NAS ou pi être pour commencer un média center..)
J’ai aussi un tuto pour monter un media center avec Raspbmc.. :-)
ça marche très bien! D’ailleurs, le mien est relié à mon NAS Rapsberry Pi.. :-)
Salut,
j’ai télécharger pratiquement otutes les versions proposés : 1.0.29, 1.9, 1.6 et toute n’ont pas marché.Le fichier est corrompu ou windisk ne le reconnais pas.
Merci de me répondre
Hello,
As-tu décompressé le fichier comme indiqué??
oui
Mais 7 zip ou winrar me dit le fichier est corrompu ou windisk ne le reconnais pas
Bah, si le fichier est corrompu, c’est mort! Il faut le retélécharger et le décompresser.
Tant que tu as un message d’erreur 7zip, tu ne pourras rien faire.
Bonjour,
Merci pour ce tuto, ça marche très bien :) avec pour le moment une clé usb 8go formaté en NTFS.
Une question: il vaut mieux avoir un DD alimenté ou un DD 2.5 brancher que en USB, ferais l’affaire ?
et encore merci Mat :)
Merci à toi!
Pour le DD, je te conseille un disque alimenté, car un disque auto alimenté risque de ne pas avoir assez de courant et de ne pas être reconnu (j’ai eu le cas). Sur mon installation, j’ai mis deux disques 3.5 dans deux boitiers externes et ça fonctionne très bien depuis plusieurs mois..
Salut,
J’ai reproduis la première partie de ton tuto mais au moment de me connecter a l’ip du raspberry, j’ai une erreur: « 502 bad gateway »
Aurais tu une idée d’où peut venir le problème?
J’ai jammais eu ce soucis.
Essaye un reboot du raspberry et une purge du cache de ton navigateur..
Bonjour, j’ai suivi toute la première parti du tuto, mais je ne peux pas accéder à l’interface web. En entrant l’adresse ip de raspberry, je tombe sur « 502 bad gateway ».
Auriez-vous une solution à cela ?
merci
Bonjour Maxou,
Première chose à tenter, c’est un reboot du raspberry Pi.. Si cela ne fonctionne pas, vérifier que l’ip est la bonne. Et tenter d’accéder à l’ip via un autre ordinateur / navigateur..
boujour,
j’ai un raspberry pi b+ je suis les étape mais au moment de le brancher il me fait des kernel error…
Hello,
Je pense qu’il faut reformater la carte SD et remettre l’image sur la carte, il y a peut-être eu un problème lors de la copie ou de l’installation..
Is there a way to translate this article to English?
Bonjour bonjour, je sais je débarque longtemps après la guerre, mais j’ai toujours un rasp 1 b+ qui traine et je voulais lui installer omv. Malheureusement, je ne trouve nul part l’image, les nouvelles images n’étant qu’à partir du rpi2.
Quelqu’un aurait il un lien?
Merci
Bonjour,
quelqu’un a en sa possesion l’image de l’une de ces anciennes versions compatibles avec le rpi b+. V que les MAJ ne sont plus supportées pour lui, on ne les trouve plus nulle part… Et j’aimerais bien pouvoir sortir mon rpi premier du nom du placard plutot que d’investir dans un 2 ou 3.
Merci d’avance pour vos retours.
Bonjour,
est-ce que l’un d’entre vous aurait l’image d’une ancienne version rpi SVP? Apparemment comme les MAJ ne sont plus supportées elle n’est plus dispo (seulement pour rpi 2 et 3) et j’aimerais pouvoir donner une nouvelle vie à mon rpi b+…merci pour vos réponses.