- Pourquoi migrer son site wordpress.com ?
- Préparer sa migration avec Xampp : installation et test de WordPress en local
- Choisir son hébergeur et acheter son nom de domaine
- Mise en production du site
- Redirection vers votre nouveau site
Je ne vais pas détailler l’installation de Xampp, vous trouverez ce qu’il vous faut ici pour ça. Cela vous permettra de réaliser une installation de WordPress pour vous faire la main sans aucun risque.
Une fois xampp installé et fonctionnel, il vous faut créer la base de données pour votre site. Pour cela, taper « localhost » dans votre navigateur puis cliquer sur « PhpMyAdmin » en bas à gauche :
Puis cliquez sur « Bases de données » puis dans le champ « créer une base de données » entrez le nom de votre base de données (en utf8_general_ci), validez avec le bouton « créer » :
 Une fois la base créée, sectionnez-là dans le menu de gauche afin de pouvoir créer un utilisateur pour wordpress :
Une fois la base créée, sectionnez-là dans le menu de gauche afin de pouvoir créer un utilisateur pour wordpress : 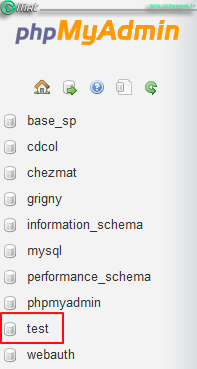 Cliquez sur « privilèges » puis sur « Ajouter un utilisateur » :
Cliquez sur « privilèges » puis sur « Ajouter un utilisateur » :
 Créer l’utilisateur comme suit (le nom peut être différent) : client « Localhost », il vaut mieux générer le mot de passe (plus sécurisé même si on est en local) en prenant soin de le noter et donner tous les privilèges :
Créer l’utilisateur comme suit (le nom peut être différent) : client « Localhost », il vaut mieux générer le mot de passe (plus sécurisé même si on est en local) en prenant soin de le noter et donner tous les privilèges :
Pour les privilèges globaux, tout cocher, puis cliquez sur le bouton « Exécuter » en bas à droite :
Votre utilisateur est créé :
 Vous pouvez maintenant lancer l’installation de wordpress. Au préalable, allez dans le répertoire d’installation de Xampp, puis dans le sous-répertoire « htdocs » et créez un nouveau répertoire. Le mien s’appelle « test » (je sais, c’est super original!). Vous pouvez alors télécharger la dernière version de wordpress ici, et dézipper le contenu du fichier dans votre répertoire fraîchement crée. Vous n’avez plus qu’à lancer l’installation de wordpress.
Vous pouvez maintenant lancer l’installation de wordpress. Au préalable, allez dans le répertoire d’installation de Xampp, puis dans le sous-répertoire « htdocs » et créez un nouveau répertoire. Le mien s’appelle « test » (je sais, c’est super original!). Vous pouvez alors télécharger la dernière version de wordpress ici, et dézipper le contenu du fichier dans votre répertoire fraîchement crée. Vous n’avez plus qu’à lancer l’installation de wordpress.
Pour cela, il faut taper dans votre navigateur l’adresse suivante : http://localhost/test dans mon cas et cliquez sur « créer le fichier de configuration » :
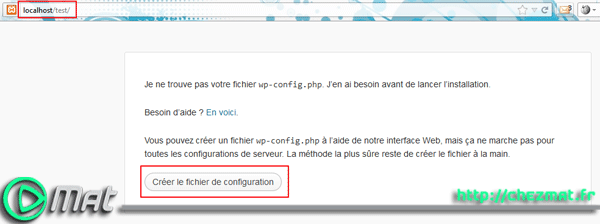 WordPress vous liste les informations nécessaires (que vous avez notés précieusement à l’étape précédente), cliquez sur « Allons-y »
WordPress vous liste les informations nécessaires (que vous avez notés précieusement à l’étape précédente), cliquez sur « Allons-y »
Renseignez tous les champs (sauf préfixe de la base) et cliquez sur « Valider » :
Si tout se passe bien et que wordpress peut se connecter à la base, vous obtenez le message suivant, il vous suffit de cliquer sur « Lancer l’installation » :
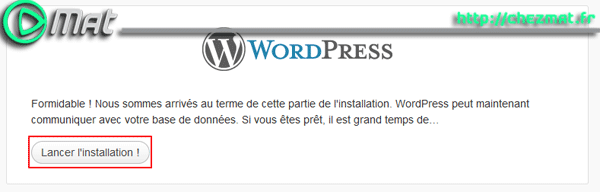 Il vous faut alors renseigner sur le site et créer le compte administrateur qui va gérer le site (tout cela peut être modifié par la suite). Vous noterez que mon mot de passe n’est pas très sécurisé, mais vu que l’on reste en local, ce n’est pas très grave. Terminez avec « installer wordpress » :
Il vous faut alors renseigner sur le site et créer le compte administrateur qui va gérer le site (tout cela peut être modifié par la suite). Vous noterez que mon mot de passe n’est pas très sécurisé, mais vu que l’on reste en local, ce n’est pas très grave. Terminez avec « installer wordpress » :
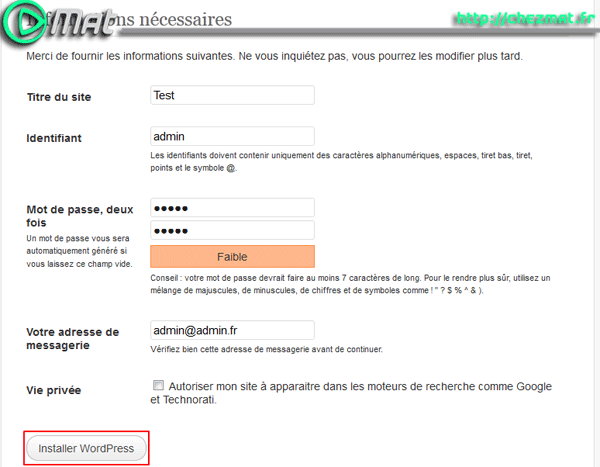 Quelques secondes plus tard, c’est fini! Cliquez sur « Se connecter » :
Quelques secondes plus tard, c’est fini! Cliquez sur « Se connecter » :
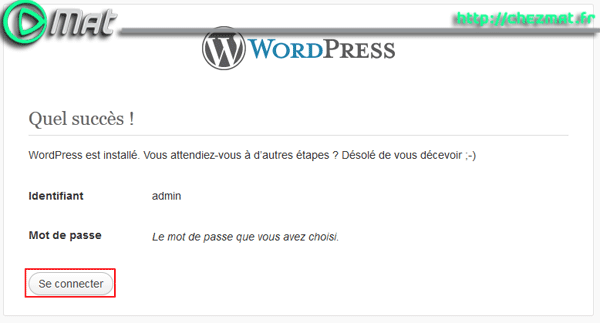 Il ne reste plus qu’a vous connecter (comme sur votre site wordpress.com) :
Il ne reste plus qu’a vous connecter (comme sur votre site wordpress.com) :
La première chose à faire, c’est d’importer les données de votre site wordpress. Pour cela, il faut utiliser l’outil d’export présent sur le site wordpress, dans « Outils » puis « Exporter » :
Suivant la taille de votre site vous pouvez tout exporter d’un coup ou fragmenter si besoin.
Dans votre nouveau site, l’extension n’est pas présente, il faut donc la télécharger en passant par « Extensions » puis « Ajouter » et dans le champ de recherche, mettez « WordPress importer » et validez avec le bouton « Chercher parmi les extensions » :
Choisissez l’extension dans la liste qui s’affiche et cliquez sur « installer maintenant ». Une fois l’installation terminée, il faut activer l’extension comme cela vous est proposé. Allez dans « Outils » puis cette fois « importer » et choisissez un import Wordpress :
Sur l’écran suivant, sélectionnez le fichier d’export xml provenant de votre site wordpress puis cliquer sur le bouton « Envoyer le fichier et l’importer » :
Il vous reste à choisir sous quel sera le nom de l’auteur des articles (soit le même), soit un nouveau et de cocher « import attachement » pour récupérer en local toutes vos images :
Laissez mouliner un certain temps (tout dépend de la quantité d’éléments à importer). Maintenant, c’est à vous de jouer! L’imagination au pouvoir!!
Le tutoriel au format PDF :
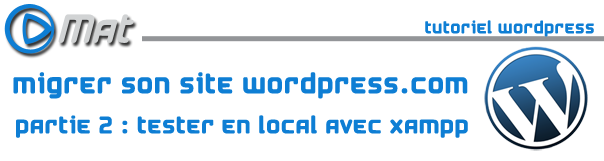
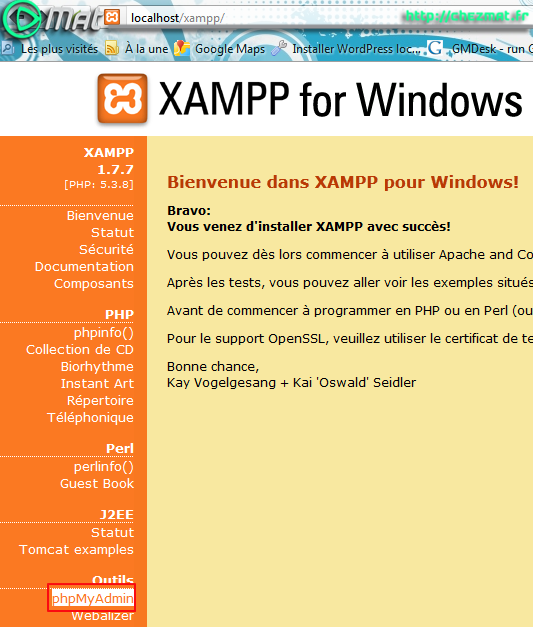
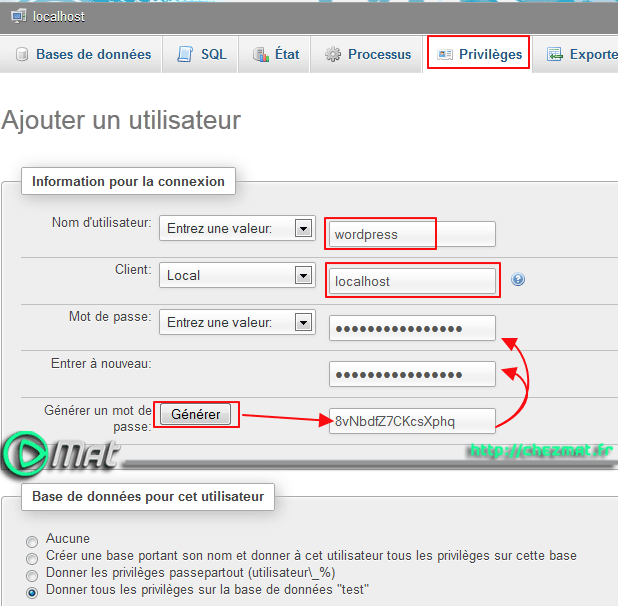

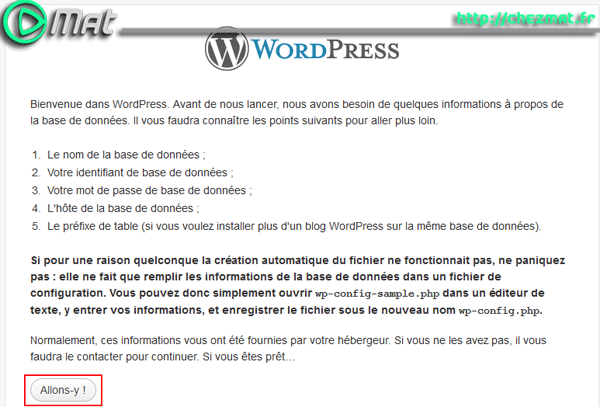

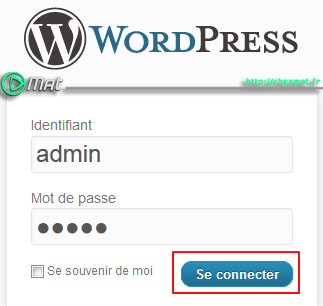
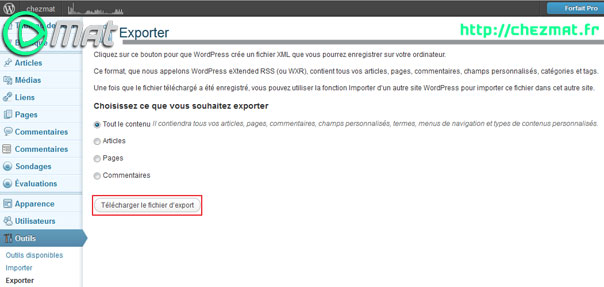

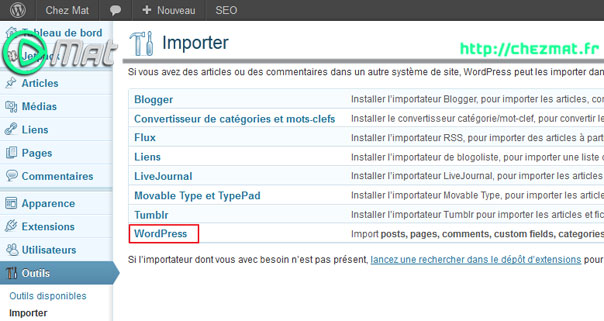



Bonjour,
Un grand merci pour ce tuto très utile.
Merci de ton retour. Ravi d’avoir pu t’aider!
Mat
Merci beaucoup pour ce tuto. Super simple et fonctionnel !
Bonjour Patrick,
Merci pour ton commentaire, c’est toujours sympa d’avoir un retour!