Le paramétrage de votre connexion wifi via votre freebox revolution n’est pas compliqué. Si vous êtes perdus, suivez le guide!
Etape 1 : Paramétrage Freebox
Le paramétrage du Wifi se fait simplement à partir de l’interface WEB. Une fois connecté, cliquez sur l’onglet « WiFi » puis « Configuration » :
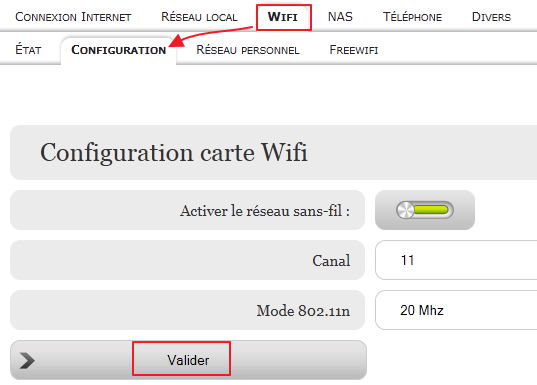 Vérifiez que le réseau sans fil est bien activé (c’est le cas par défaut), vous pouvez également choisir le canal du WiFi (utile si il y a beaucoup d’autres signaux, il faut choisir un canal non utilisé). Si vous avez fait des modifications, cliquez sur « Valider ».Cliquez ensuite sur l’onglet « Réseau Personnel » :
Vérifiez que le réseau sans fil est bien activé (c’est le cas par défaut), vous pouvez également choisir le canal du WiFi (utile si il y a beaucoup d’autres signaux, il faut choisir un canal non utilisé). Si vous avez fait des modifications, cliquez sur « Valider ».Cliquez ensuite sur l’onglet « Réseau Personnel » :
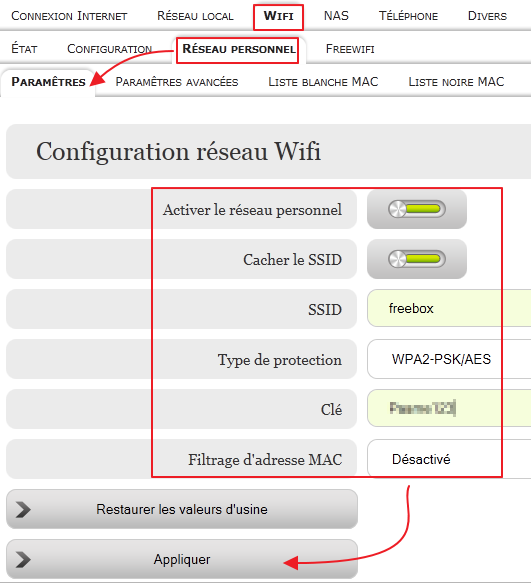 Par défaut, « Activer le réseau personnel » doit être actif, je recommande d’activer l’option « Cacher le SSID », c’est une sécurité supplémentaire, il n’apparaitra pas dans la liste des réseaux affichés par windows, il faut taper manuellement le nom du réseau (et donc connaitre son nom pour y accéder). Choisissez ensuite le nom de votre réseau (oui, je sais « Freebox », ce n’est pas très original…). Pour le type de protection, choisissez « WPA2-PSK/AES » (c’est la sécurité la plus élevée) et la clé associée. Pour ce qui est du filtrage d’adresse MAC, laissez-le désactivé pour le moment (j’y reviendrai plus tard, une fois connecté avec votre ordinateur). Validez avec « Appliquer ».
Par défaut, « Activer le réseau personnel » doit être actif, je recommande d’activer l’option « Cacher le SSID », c’est une sécurité supplémentaire, il n’apparaitra pas dans la liste des réseaux affichés par windows, il faut taper manuellement le nom du réseau (et donc connaitre son nom pour y accéder). Choisissez ensuite le nom de votre réseau (oui, je sais « Freebox », ce n’est pas très original…). Pour le type de protection, choisissez « WPA2-PSK/AES » (c’est la sécurité la plus élevée) et la clé associée. Pour ce qui est du filtrage d’adresse MAC, laissez-le désactivé pour le moment (j’y reviendrai plus tard, une fois connecté avec votre ordinateur). Validez avec « Appliquer ».
Par défaut, le DCHP (mode DHCP, Dynamic Host Configuration Protocol) est activé, je vous conseille néanmoins de réduire la plage d’adresses allouées. Pour cela, allez dans « Réseau Local » puis « Serveur DHCP » et enfin « Configuration » :
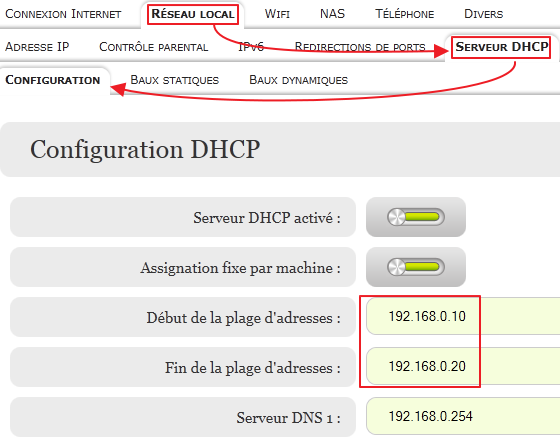 Vous pouvez également désactiver le DHCP sur cette page. Cliquez sur « Modifier » pour enregistrer vos changements.
Vous pouvez également désactiver le DHCP sur cette page. Cliquez sur « Modifier » pour enregistrer vos changements.
Rappel : Les différences entre les deux modes :
- Adresses dynamiques : c’est le routeur qui attribue directement une adresse IP à vos ordinateurs (le plus simple pour l’utilisateur débutant). L’inconvénient du DHCP, c’est que qu’une fois qu’un intrus se sera connecté sur votre réseau, il n’aura même pas besoin de trouver une adresse IP correcte puisqu’elle lui sera attribuée directement.
- Adresses fixes : c’est à vous de paramétrer manuellement les adresses IP sur chaque ordinateur
Etape 2 : Paramétrage de la carte réseau
Windows XP
Pour y accéder, cliquez sur « démarrer » puis « paramètres » et « connexion réseau » : 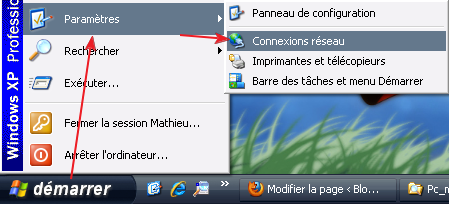 Choisir votre carte WI-FI et faites un clic droit dessus puis « propriétés » :
Choisir votre carte WI-FI et faites un clic droit dessus puis « propriétés » :  Sélectionnez « protocole internet (TCP/IP) » puis cliquez sur « propriétés » :
Sélectionnez « protocole internet (TCP/IP) » puis cliquez sur « propriétés » :
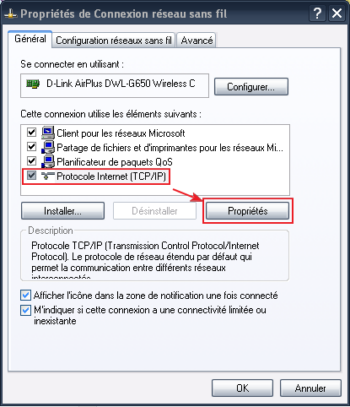
Windows 7
Faites un clic droit sur l’icône « réseau » puis « propriétés » :
 Puis cliquez sur « modifier les paramètres de la carte » :
Puis cliquez sur « modifier les paramètres de la carte » :
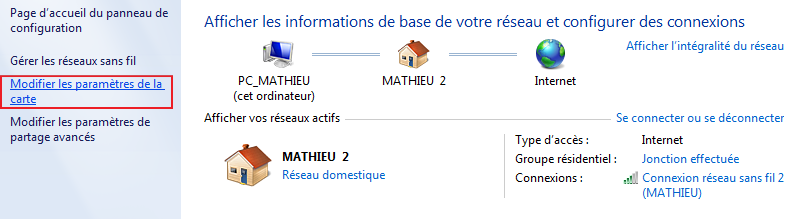 Choisir votre carte WI-FI et faites un clic droit dessus puis « propriétés » :
Choisir votre carte WI-FI et faites un clic droit dessus puis « propriétés » :
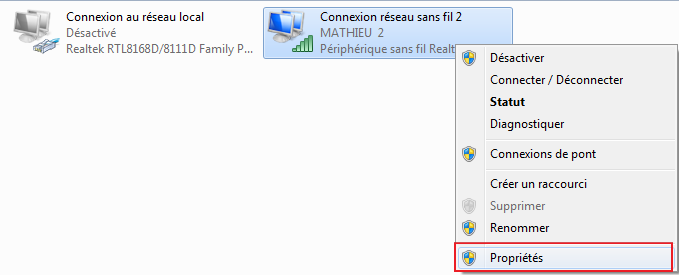 Cliquez sur »protocole internet version 4 (TCP/IP V4) » puis « propriétés » :
Cliquez sur »protocole internet version 4 (TCP/IP V4) » puis « propriétés » :
Windows XP / 7
Adresses dynamiques (DHCP) il suffit de cocher « obtenir une adresse IP automatiquement » et « Obtenir les adresses des serveurs DNS automatiquement » : 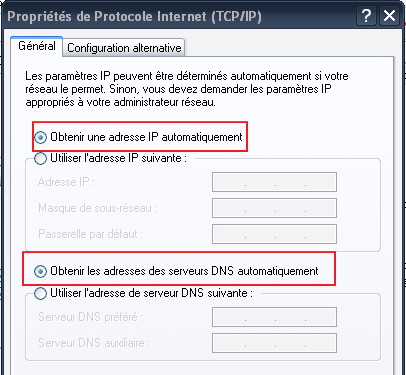 Adresse Fixe 4 champs à renseigner :
Adresse Fixe 4 champs à renseigner : 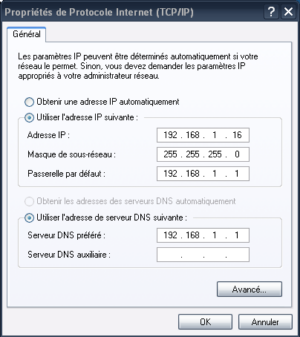
- Adresse IP : l’adresse de la freebox est par défaut 192.168.0.254, il faut donc choisir une adresse qui est dans le même réseau 192.168.0.X (sachant que X peut aller de 1 à 253).Par exemple, attribuons l’adresse 192.168.0.16 à votre premier ordinateur.
- Masque de sous-réseau : afin de ne pas me lancer dans un cours réseau sur les masques de réseau, prenons le masque standard pour ce type de réseau (classe c) soit 255.255.255.0
- Passerelle par défaut : pour faire simple, c’est l’adresse IP par laquelle il faut passer pour sortir du réseau local et aller sur internet.autrement dit l’adresse IP de votre box (ici 192.168.0.254)
- Serveur DNS : Domain Name server : indispensable pour surfer sur internet, c’est lui qui traduit le nom du site (ex google.fr) en adresse IP (66.249.92.104). Tapez l’adresse ip dans votre navigateur, vous verrez, vous tomberez sur Google…Pour en revenir au dns, il suffit de mettre l’adresse de votre freebox (192.168.0.254).
Pensez également dans tous les cas à cocher « Afficher l’icône dans la zone de notification une fois connecté » (windows XP), cela permet d’afficher une icône en bas à droite (à coté de l’heure) pour un accès plus rapide :
Etape 3 : Connexion au réseau WIFI
Le plus simple est de gérer la connexion avec windows.
Windows XP
- Si le SSID est diffusé : clic droit sur l’icône de la carte WI-FI (en bas à droite) et afficher les réseaux disponibles :
 Sélectionner votre réseau, puis cliquez sur connecter pour lancer la connexion:
Sélectionner votre réseau, puis cliquez sur connecter pour lancer la connexion: 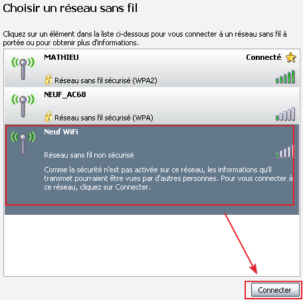 Rentrez votre mot de passe puis validez en cliquant sur « connexion » :
Rentrez votre mot de passe puis validez en cliquant sur « connexion » : 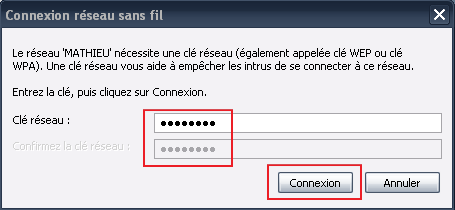
- Si le SSID n’est pas diffusé (recommandé), il faut rentrer les informations manuellement. Pour cela, faites un clic droit sur l’icône de la carte wifi (en bas à droite) et choisir « ouvrir les connexions réseau » :
 Faites un clic droit sur votre carte wi-fi et choisissez « propriétés » :
Faites un clic droit sur votre carte wi-fi et choisissez « propriétés » :  dans l’onglet « configuration réseaux sans-fil », cliquez sur le bouton « ajouter » :
dans l’onglet « configuration réseaux sans-fil », cliquez sur le bouton « ajouter » : 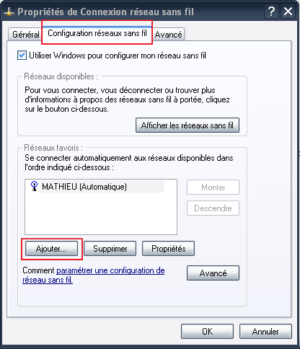
Rentrez votre SSID, il faut bien sur cocher « Me connecter même si le réseau ne diffuse pas son nom », puis choisissez le type d’authentification et de cryptage (en fonction de ce que vous avez défini dans votre box) et rentrez la clé pour vous connecter, cliquez sur OK pour valider :
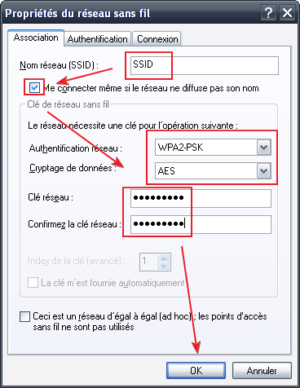 La connexion doit se faire ensuite automatiquement.
La connexion doit se faire ensuite automatiquement.
Windows 7
- Si le SSID est diffusé : clic sur l’icône de la carte WI-FI (en bas à droite) :
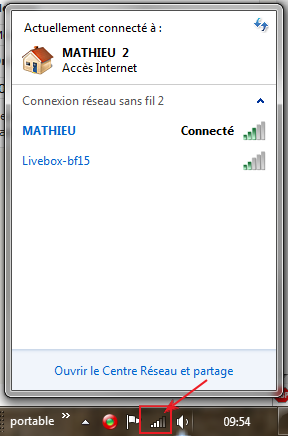 Puis sélectionnez sur le réseau ou vous souhaitez vous connecter et cliquez sur « connecter » :
Puis sélectionnez sur le réseau ou vous souhaitez vous connecter et cliquez sur « connecter » : 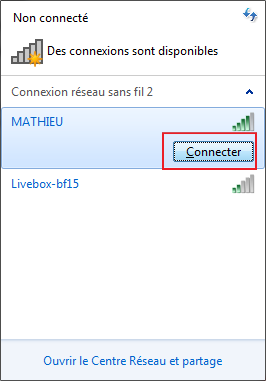 Rentrez votre mot de passe pour vous connecter.
Rentrez votre mot de passe pour vous connecter.
- Si le SSID n’est pas diffusé (recommandé), il faut rentrer les informations manuellement. Pour cela, faites un clic sur l’icône de la carte wifi (en bas à droite) et choisir « ouvrir le centre réseau et partage » :
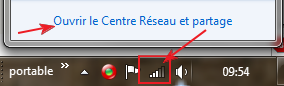 puis cliquez sur « gérer les réseaux sans fil » :
puis cliquez sur « gérer les réseaux sans fil » :  Puis sur « ajouter » pour configurer une nouvelle connexion :
Puis sur « ajouter » pour configurer une nouvelle connexion : 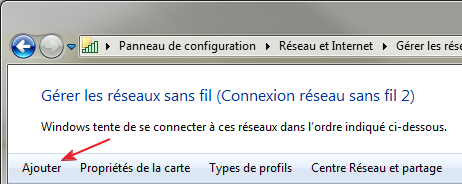 Choisir « créer » un profil manuellement » :
Choisir « créer » un profil manuellement » :
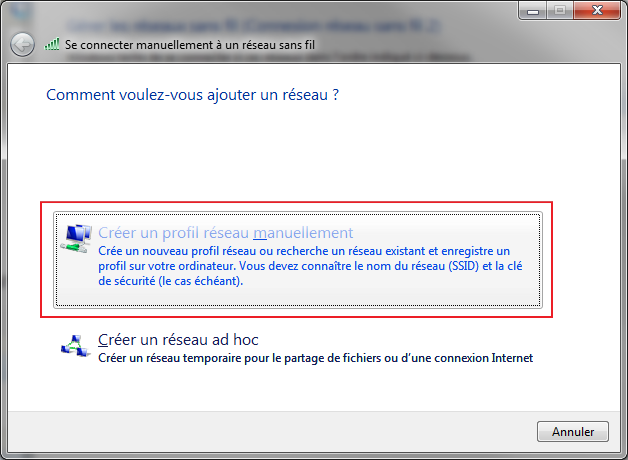 Comme sous windows XP, il faut rentrer les informations pour vous connecter :
Comme sous windows XP, il faut rentrer les informations pour vous connecter :
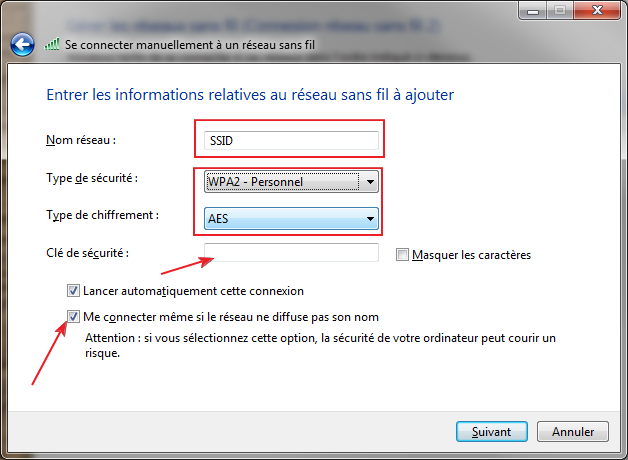 Mettre le nom de votre SSID, le type de sécurité (WPA2 recommandé), la clé pour accéder à votre réseau (et n’oublier pas de cocher « me connecter même si le réseau ne diffuse pas de nom »).
Mettre le nom de votre SSID, le type de sécurité (WPA2 recommandé), la clé pour accéder à votre réseau (et n’oublier pas de cocher « me connecter même si le réseau ne diffuse pas de nom »).
Cliquez sur « fermer » sur la fenêtre suivante :
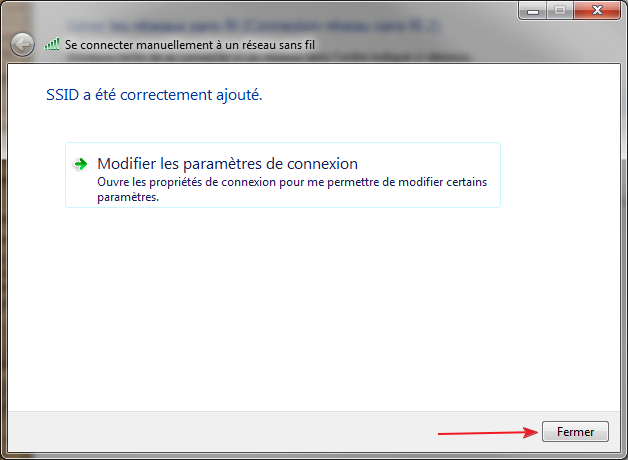 La connexion doit se faire ensuite automatiquement.
La connexion doit se faire ensuite automatiquement.
Etape 4 : Filtrage par adresse MAC
Filtrage par adresse MAC (Media Access Control) : chaque carte réseau possède une adresse MAC qui lui est propre, vous devez donc renseigner toutes les adresses MAC des cartes WI-FI de votre réseau. C’est un filtrage qui peut être malgré tout contourné par un pirate, mais c’est une sécurité supplémentaire (on peut par exemple sous Linux changer son adresse MAC par une simple ligne de commande, chose impossible sous windows).
Comment obtenir l’adresse MAC : 1-Manuellement Démarrer -> executer, tapez cmd, puis dans la fenêtre qui s’ouvre tapez ipconfig /all et validez par entrée :  L’adresse MAC correspond à l’Adresse physique. 2- Via l’interface web : Allez dans l’onglet « Station » qui affiche tous les ordinateurs connecté en Wi-Fi sur la freebox :
L’adresse MAC correspond à l’Adresse physique. 2- Via l’interface web : Allez dans l’onglet « Station » qui affiche tous les ordinateurs connecté en Wi-Fi sur la freebox : 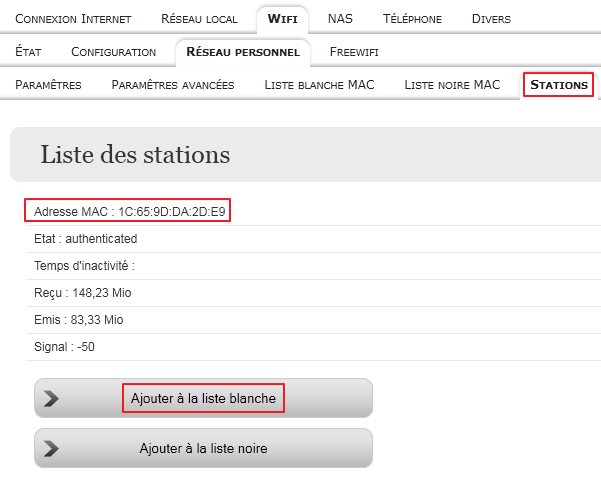
Cliquez sur « Ajouter à la liste blanche » (c’est à dire les ordinateurs de « confiance »). Vous pouvez également rentrer manuellement l’adresse MAC dans l’onglet « Liste Blanche MAC » :
Une fois toutes les adresses MAC renseignées, vous pouvez alors activer le filtrage par adresse MAC dans l’onglet paramètre en choisissant « Liste blanche ».
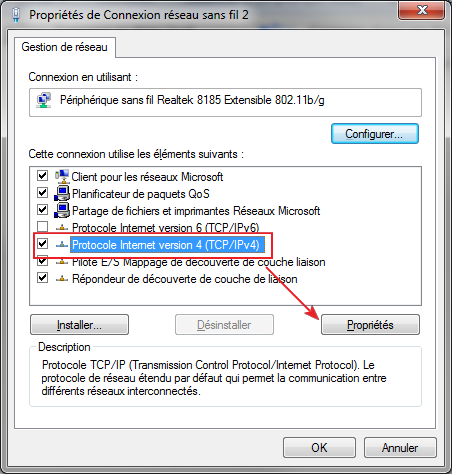
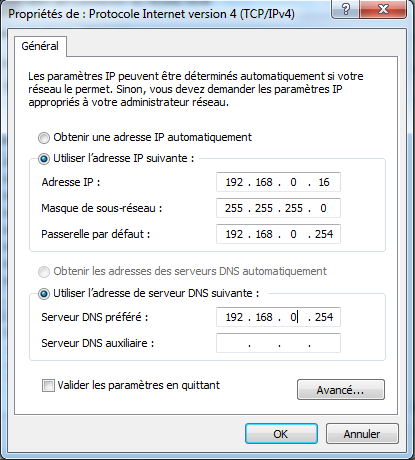
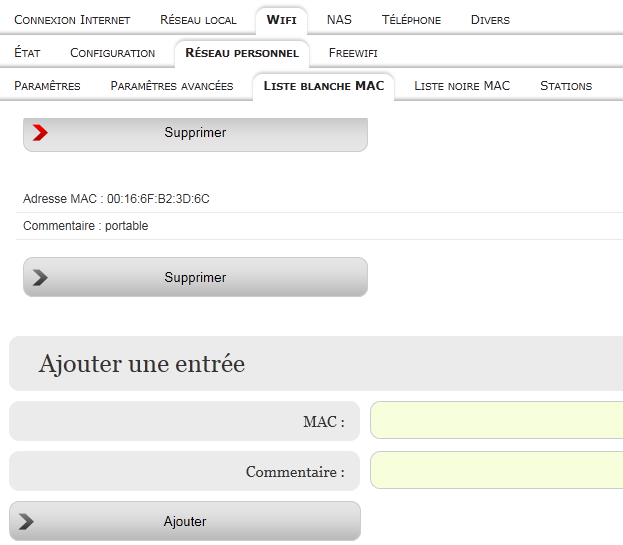

Bonjour Mat,
merci pour ce merveilleux tuto. Malheureusement je ne suis pas parvenu à résoudre mon problème. Le SSID est bien diffusé, mais lorsque je tente de me connecter en suivant tes indications ça ne marche toujours pas. De plus à présent mon Ipad ne se connecte plus non plus. EU!!! c’est grave docteur?
Merci encore de ton aide
Bien cordialement
Michel
Salut,
C’est possible que tu aies mal tapé ton mot de passe. Dans ce cas, pas de connexion. Si ton IPAD ne se connecte pas non plus, c’est peut-être parceque la configuration de ta box a été changée.. Quelle box as-tu et as-tu d’autres ordi / périphériques qui ont un problème de connexion en wi-fi?
Bonjour Mat,
pardon pour cette réponse tardive car je t’attendais sur le forum de PC astuce. J’ai le plaisir de t’annoncer que mon problème est résolu. Effectivement j’avais mal saisi ma clé WPA, c’est grace à ton tuto que je m’en suis aperçu. Comme tu le dis si bien « le réseau ne souffre d’aucune approximation. » Je m’obstinais à taper la première lettre en majuscule alors que toute la clé est en minuscule. En ce qui concerne la connexion de mon Ipad, j’ai constaté que l’adresse IP qui avait été entrée automatiquement était erronée. Je me suis déconnecté puis reconnecté avec le code (clé) correct. Je suis retourné successivement dans réglage puis général puis réseau puis wifi puis ma connexion wifi et j’ai pu constaté que tout avait été modifié automatiquement ; Adresse IP, le masque de sous réseau, le routeur et enfin le DNS. Puis j’ai pu me connecter à Internet. Ma box est la V6 révolution de chez free. Voila plus de problème à présent. Merci beaucoup de ton aide, heureusement qu’il y a des passionnés comme toi pour nous venir en aide.
Bien cordialement
Michel
C’est ça d’avoir un peu de bouteille!! Ravi d’avoir pu t’aider, c’est le but de mes tutos de faire partager mes quelques connaissances en informatique. Et c’est aussi le but d’internet, de pouvoir se faire dépanner par d’autres plus expérimentés que soi.
Bon surf et passe à l’occasion sur mon site!!
Bonjour,
Bon tuto, clair.
Petite colle : Un ordinateur avec de très nombreux virus de ttes sortes. Utilisation de Rogue Killer et Malwarebytes : Tout va bien et toujours une connexion Internet.
Passage Adwcleaner : Pc nickel…sauf que la connexion à sauté et impossible de la remettre en manuel : les paramètres sautent aussitôt que la fenêtre de configuration est refermée (plusieurs essais)WIFI et Ethernet : même problème. Restauration : La connexion est OK. Repassage de Adwcleaner et plus de connexion et impossible à remettre. Une idée ? Je n’ai pas eu le temps de créer une autre session ni de faire en sorte de créer un profil temporaire pour voir si la connexion était possible avec ces nouvelles sessions;
Merci de votre réponse.
Bonsoir,
um, étrange.. Connexion en wi-fi ou en filaire? Box Adsl ou modem?
Merci pour le partage . Très intéressant .
Les infos est détaille . une bonne article !
Bonne journée.
Bonjour, et pour Windows 8, stp?
Cordi,alement
Hello,
Pas de windows 8 à la maison, donc pas de tuto pour le moment..
:-)
Bonjour,
Est-il possible de reduire le debut d’un des ordinateur connecté à la box? a cause des tekechargement du fistion qui mange la bande passante?
Bonsoir Cata,
De mémoire (je suis passé chez Orange), il ne me semble pas. On peut fixer des horaires de connexions par machine, mais pas le débit..
Mais peut-être que ma mémoire me fait défaut ou que cela a changé..
Très bon tutoriel intéressant.
Merci.
Bonjour,
je viens de passer d’une vieille Freebox (elle date de 2006) à une mini 4K.
je me suis connecté sur le wifi via les paramètres indiqué sur la boite (nom et clé)
en me rendant sur mon interface, j’ai constaté qu’on pouvait créer un réseau wifi perso (propre nom et autre clé). quelle est la différence entre ces 2 connexions possibles ?
merci d’avance
Hello,
N’ayant pas de freebox mini 4k, je ne saurais être affirmatif à 100%, mais je pense qu’il s’agit du même type de connexion wifi mais « personnalisée ».
Bon tuto toujours d’actualité.