Ce tutoriel nécessite un peu d’explications préalables.. Un P2V (« Physical to Virtual ») permet de créer une machine virtuelle directement à partir de votre installation windows. Alors vous me direz à quoi ça sert? Et bien à ne pas « polluer » votre installation avec tout un tas de programmes que vous testez, puis très souvent désinstallés (ou pas d’ailleurs) parce que finalement, ça ne correspond pas à votre besoin. Et tout cela à force, fini par ralentir votre machine, voire parfois crées des problèmes de conflits entre les différents programmes. La machine virtuelle permet de jouer le rôle de « bac à sable » pour tester tout ces programmes. En définitive, seuls les programmes « validés » seront installés sur votre machine physique, limitant ainsi la pollution. Autre avantage, la conversion de votre installation physique se fait en 10 minutes, bien plus rapide que si vous créez une nouvelle machine virtuelle à partir d’un CD d’installation de windows. Enfin, le dernier avantage, c’est que l’outil pour convertir votre machine et celui pour la faire tourner sont fournis gratuitement par Vmware, l’éditeur leader sur ce marché. Reste malgré tout une limite de la virtualisation, on ne peut pas tout tester. Exemple, si vous voulez tester un utilitaire pour votre carte graphique ou un autre périphérique interne, ce n’est pas possible puisque la VM simule par exemple une carte graphique (en se basant sur la CG physique).
Pré-requis
- Une machine avec un OS windows déjà installé (peu importe la version)
- Créer un compte (gratuit) chez WMware pour pouvoir télécharger le player et le converter (voir les liens ci-dessous)
- WMware Player, disponible ici
- VMware vCenter Converter Standalone Client, disponible ici
Conversion de votre machine
Une fois VMware vCenter Converter Standalone téléchargé et installé, vous pouvez le lancer pour démarrer la conversion. Pour cela, cliquez sur « convertir machine » en haut à gauche, l’assistant va se lancer :
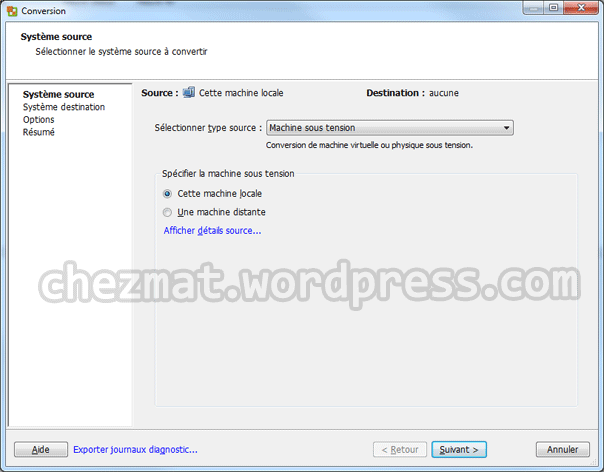 Cliquez sur « suivant, puis sur l’écran suivant, nommer votre machine virtuelle (ici mathieu-PC) et sélectionner l’emplacement de votre machine virtuelle :
Cliquez sur « suivant, puis sur l’écran suivant, nommer votre machine virtuelle (ici mathieu-PC) et sélectionner l’emplacement de votre machine virtuelle :
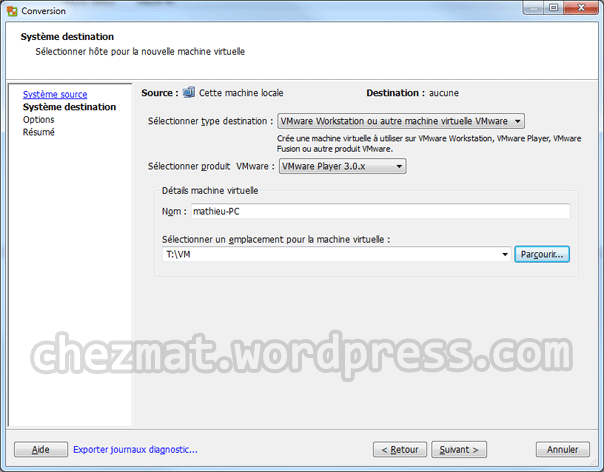 Cliquez sur « Editer » dans la « Données à copier » puisque que par défaut, il copie tous les disques présents dans votre machine :
Cliquez sur « Editer » dans la « Données à copier » puisque que par défaut, il copie tous les disques présents dans votre machine :
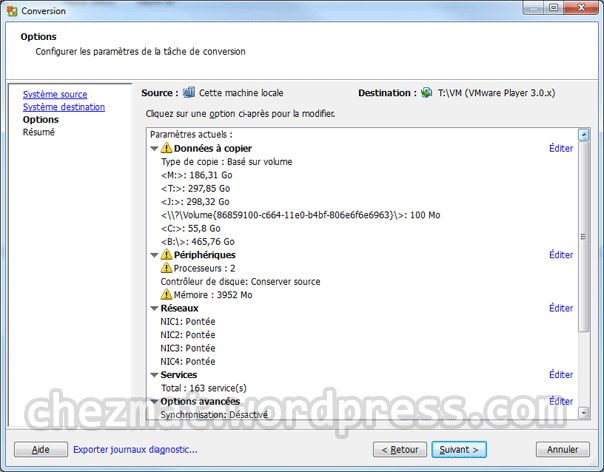 Décochez touts les disques / partitions autres que celle ou est situé votre windows, puis cliquez sur suivant :
Décochez touts les disques / partitions autres que celle ou est situé votre windows, puis cliquez sur suivant :
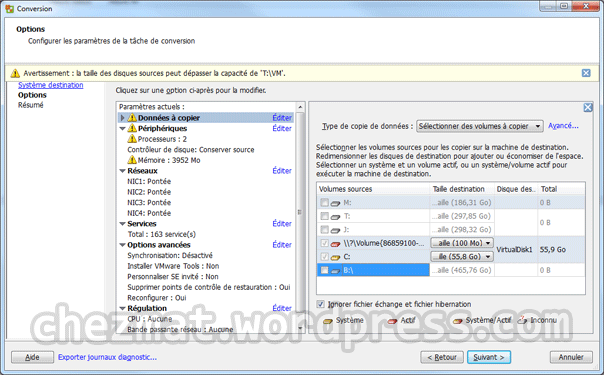 L’assistant affiche alors un résumé de vos choix, après un bref contrôle, vous pouvez cliquer sur « Terminer » pour lancer la conversion :
L’assistant affiche alors un résumé de vos choix, après un bref contrôle, vous pouvez cliquer sur « Terminer » pour lancer la conversion :
 La conversion se lance, l’opération est plutôt rapide, environ 15 min annoncées pour mon installation (windows 64 bits installé sur un SSD) :
La conversion se lance, l’opération est plutôt rapide, environ 15 min annoncées pour mon installation (windows 64 bits installé sur un SSD) :
 Mais la conversion est encore plus rapide au final (6min et 34s, plutôt impressionnant) :
Mais la conversion est encore plus rapide au final (6min et 34s, plutôt impressionnant) :
Utiliser votre machine virtuelle
Il faut maintenant ouvrir la machine virtuelle avec le VMware player. Une fois installé, lancez WMwareplayer et choisissez « Open a Virtual Machine » :
 Puis allez chercher le fichier crée au préalable :
Puis allez chercher le fichier crée au préalable :
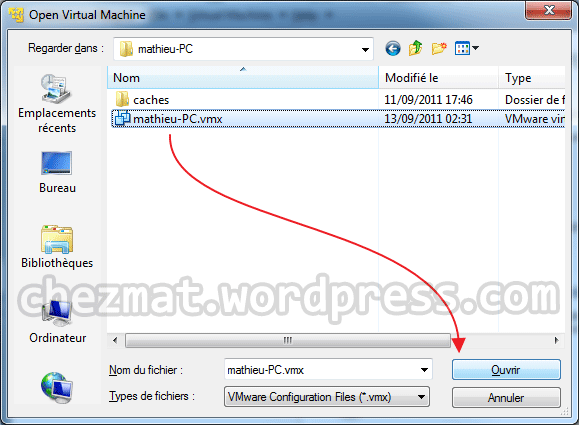 Donner la quantité de mémoire vive allouée à la machine virtuelle (il vaut mieux allouer 2 Go minimum, voir plus si possible, l’idéal étant d’avoir 8 Go et d’allouer 4 Go pour la machine virtuelle, ce qui est maintenant mon cas) :
Donner la quantité de mémoire vive allouée à la machine virtuelle (il vaut mieux allouer 2 Go minimum, voir plus si possible, l’idéal étant d’avoir 8 Go et d’allouer 4 Go pour la machine virtuelle, ce qui est maintenant mon cas) :
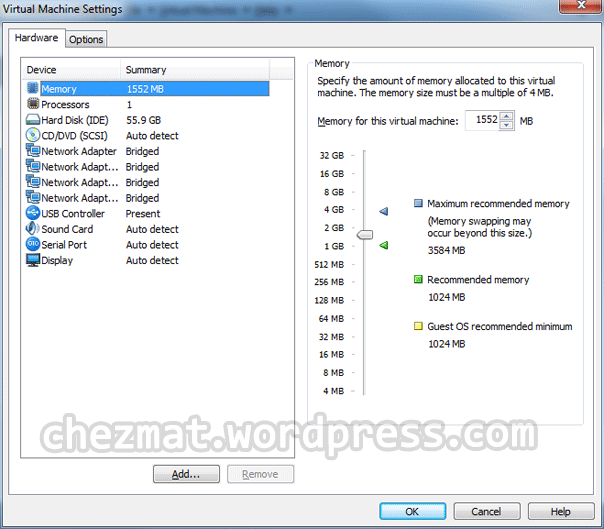 Puis supprimez les cartes réseaux deux et trois comme ci-dessous :
Puis supprimez les cartes réseaux deux et trois comme ci-dessous :
 Vous voila avec une copie presque parfaite de votre machine physique (remarquez au passage mon superbe fond d’écran :-) ) :
Vous voila avec une copie presque parfaite de votre machine physique (remarquez au passage mon superbe fond d’écran :-) ) :
 Par contre, windows n’est pas activé, il sera déclaré comme « version pirate » après un mois. Il vous faudra donc une autre licence passé ce délai, ou utiliser d’autres moyens que je ne détaillerais pas ici.. :-)
Par contre, windows n’est pas activé, il sera déclaré comme « version pirate » après un mois. Il vous faudra donc une autre licence passé ce délai, ou utiliser d’autres moyens que je ne détaillerais pas ici.. :-)
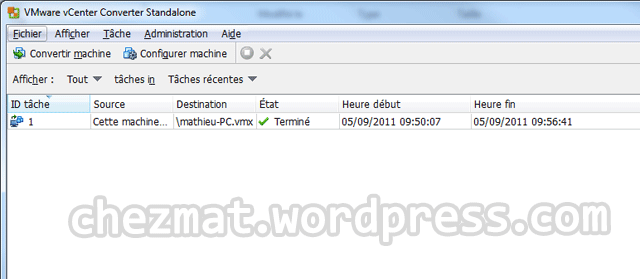
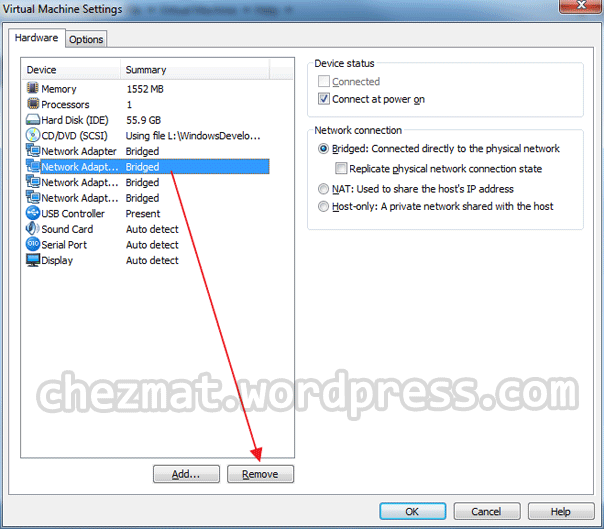

Merci pour ce tutoriel génial !
Cependant je viens de virtualiser une de mes machines … qui tourne sur un vieux monocore, la virtualisation de 74go m’a prit 1h15 !!
Salut,
Ça dépend forcément de la config matérielle, c’est évident.. Mais le résultat est là..
bonjour,
si le windows est activer officiellement sur la machine physique la licence serat-elle conservé?
Bonjour Max,
oui la licence sera conservée, mais non valable au delà de la période d’essai de 1 mois. Logique puisqu’elle est déjà utilisée sur le windows host..
bonjour VMware vcenter converter standalone me dit « impossible d’obtenir des informations pour la machine sélectionné »
Quesque je fais ^^
merci d’avance
Bonjour,
Commencer par me donner un peu plus d’informations! A quel moment le message arrive t-il? OS utilisé?
Mat
Bonjour,
Pour ma part, je cherche à faire un P2V à partir d’un simple disque dur avec Windows XP (machine HS) pour pouvoir le lire sur Virtualbox ou autre. Avez-vous un soft à me proposer pour çà ?
Merci.
Bonjour Joël,
Ça doit exister, mais je ne connais de logiciel le faisant..
bonjour,
j’ai fait la totalité de ton tuto cela fonctionne. Mais je n’arrive pas a exporter sur d’autre machine l’image crée de mon pc.
avez-vous une idée du pourquoi ?
Hello,
Sans plus d’information, aucune idée. Ou est-ce que cela bloque? Quel est le message d’erreur?
Je veux savoir, après avoir virtualiser mon ordinateur est ce que je vais démarrer directement sur l’image et que deviendra mon Windows déjà installer
Hello,
Cela ne fonctionne pas comme cela! Le VM est lancé à partir d’un OS. On ne peut pas booter directement sur une image (sauf à avoir un ESX, mais c’est un équipement réservé aux pros).
Merci MAT grâce à toi je n’ai pas besoin d’en faire plus pour expliquer comment le faire ^^
si tu m’as compris ^^ ton lien seras bien diffusé