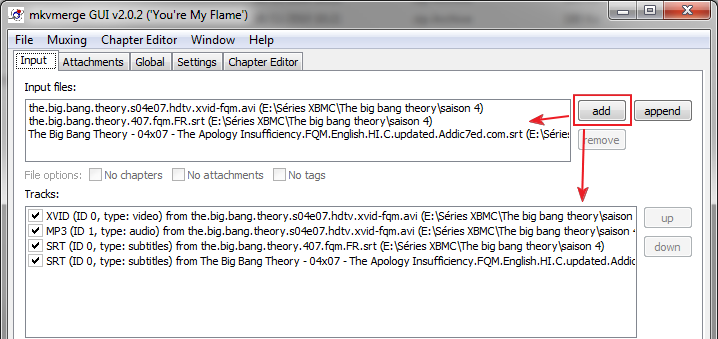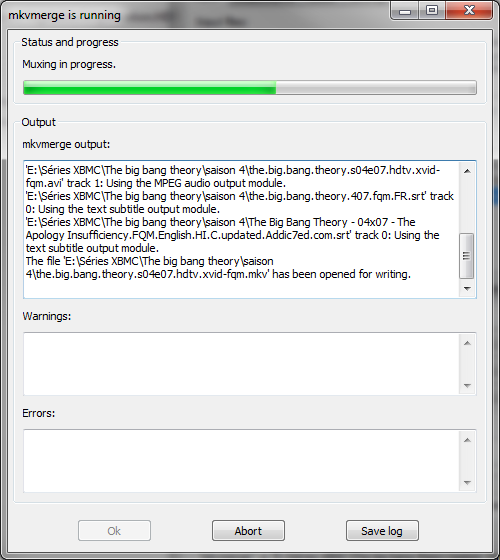La plupart des lecteurs multimédia (VLC ou Media player Home cinéma par exemple) lisent très simplement les sous-titres (il suffit de donner le nom de la vidéo au sous-titre pour qu’il soit ouvert automatiquement). Mais si comme moi, vous aimez disposer des sous-titres en VF et en VO, il y a une manière plus « élégante » de procéder.
Il suffit d’utiliser un fichier MKV qui est un « container » (au même titre que les fichiers AVI de vos Dvix) qui permet de regrouper plusieurs types de fichiers (vidéo, audio, sous-titres) très simplement au sein d’un unique fichier MKV (on peut également insérer des chapitres comme sur un DVD). L’avantage du MKV par rapport à l’AVI c’est qu’il offre plus de fonctionnalités (comme le chapitrage, les sous-titres) et est moins limité (un fichier AVI standard par exemple est limité à une taille maximale de 2 Go); il est en outre « open source » .
Il faut pour cela utiliser mkvmerge (logiciel gratuit), disponible en version portable ou en version à installer (comme d’habitude, je recommande la version « portable »).
Une fois mkvmerge lancé, ouvrez votre fichier vidéo et vos sous-titres avec le bouton « add » (exemple ici avec un épisode de « The big bang theory ») :
Dans la fenêtre « tracks » apparait le détail de fichiers ajoutés : on voit ainsi que le fichier AVI contient une partie vidéo (fichier XVID) et une partie audio (fichier MP3).
Sélectionnez ensuite le premier sous-titre dans la fenêtre « Tracks » et renseignez les informations en dessous (nom de la piste et langue) :
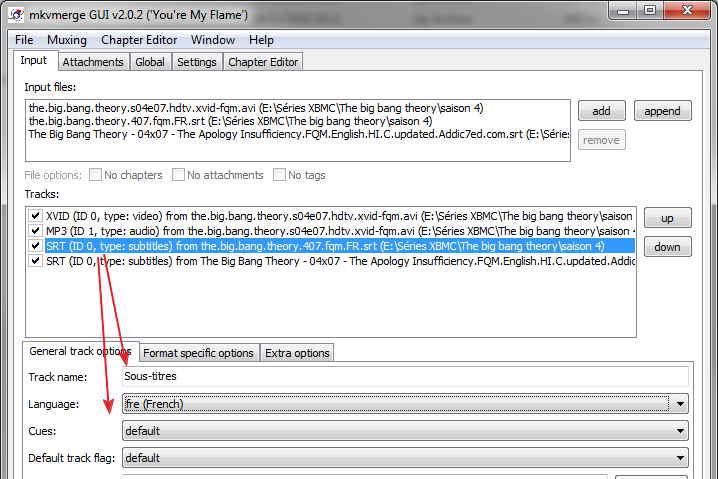 Ici, il s’agit du sous-titre Français.
Ici, il s’agit du sous-titre Français.
Procédez de même pour le deuxième sous-titre (ici sous-titre en anglais) :
 Puis définissez le nom et l’emplacement du fichier mkv que vous allez créer dans la partie « Output filename » . Cliquez sur « Start muxing » pour lancer la création de votre fichier MKV (cela prend quelques secondes à quelques minutes selon la taille du fichier vidéo et la puissance de votre ordinateur) :
Puis définissez le nom et l’emplacement du fichier mkv que vous allez créer dans la partie « Output filename » . Cliquez sur « Start muxing » pour lancer la création de votre fichier MKV (cela prend quelques secondes à quelques minutes selon la taille du fichier vidéo et la puissance de votre ordinateur) :
Votre fichier est maintenant prêt. Lorsque vous lisez votre vidéo, un clic droit permet d’afficher les sous-titres disponibles (valable pour VLC et MPHC) et de faire un choix :
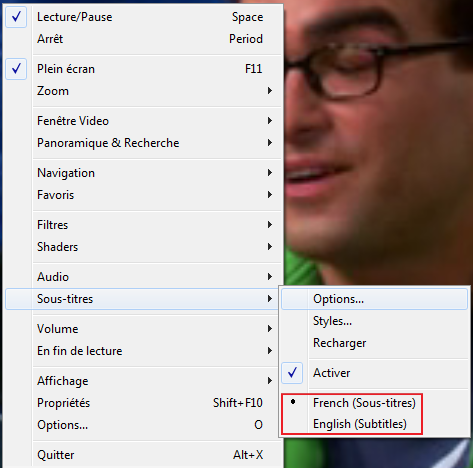 Voila tout est dans un seul fichier et un simple clic droit permet de passer d’un sous-titre à l’autre. Le seul inconvénient, c’est que le mkv n’est pas forcément bien géré par tout les lecteurs multimédias « physiques » (lecteurs MP3, Box adsl,…). Par contre pas de soucis pour lire ce container sur un ordinateur…
Voila tout est dans un seul fichier et un simple clic droit permet de passer d’un sous-titre à l’autre. Le seul inconvénient, c’est que le mkv n’est pas forcément bien géré par tout les lecteurs multimédias « physiques » (lecteurs MP3, Box adsl,…). Par contre pas de soucis pour lire ce container sur un ordinateur…
___________________________________________________________________________________________
![]() Ouvrir plus rapidement les fichiers
Ouvrir plus rapidement les fichiers
Plutôt que d’ouvrir un à un les fichiers dans mkvmerge, j’utilise le « glisser – déposer » (« drag and drop » pour les anglophones :-) ). Je m’explique, sélectionnez le fichier à ouvrir dans l’explorateur, puis maintenez le bouton gauche de la souris enfoncé et faites glisser jusqu’à la fenêtre « Input files » :
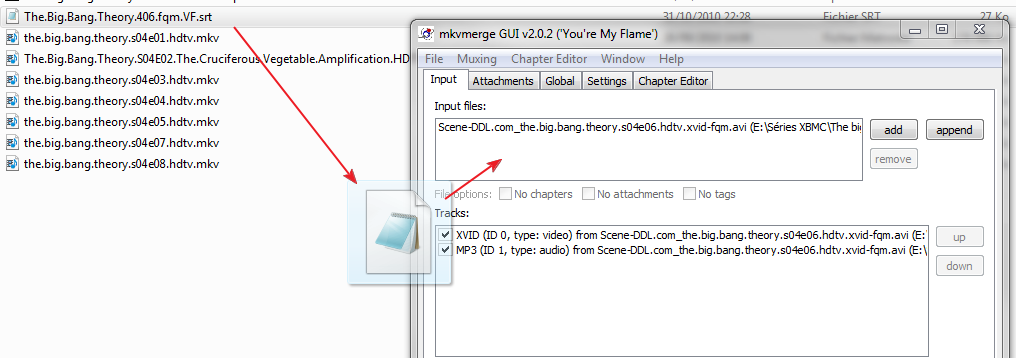 Une fois votre curseur de souris dans cette fenêtre, lâchez le bouton de la souris, votre fichier est ouvert. Cette astuce est valable pour de nombreux programmes, pensez-y!!
Une fois votre curseur de souris dans cette fenêtre, lâchez le bouton de la souris, votre fichier est ouvert. Cette astuce est valable pour de nombreux programmes, pensez-y!!