Installer windows à partir du DVD peut s’avérer parfois fastidieux avec des temps de chargement un peu long. Parfois même, votre ordinateur peut ne pas avoir de lecteur optique. Dans tous ces cas, l’installation via une clé USB est une vraie alternative!

1-Introduction
Je savais depuis un certain temps que l’on pouvait réaliser l’installation de Windows à partir d’une simple clé USB, mais n’en ayant pas forcément l’usage, c’est une technique que je n’ai pas creusée.. Mais le weekend dernier (3615 code « Ma vie »), en installant une nouvelle configuration à base de Windows seven pour mes enfants, j’ai été lâché pour le lecteur DVD de récupération qui refuse de lire mon DVD de Windows.. J’ai donc testé la méthode « contraint et forcé ». Mais, en l’occurrence, l’opération est plutôt simple puisque Microsoft propose un outil pour le faire, le « Windows 7 USB DVD Download Tool ».
Pour mener l’opération à bien, il vous faut donc :
– Windows 7 USB DVD Download Tool,
– Une image ISO du DVD de Windows 7 (si vous disposez uniquement du DVD, voir mon tutoriel pour la création d’une image ISO). Pour info, cela fonctionne également avec Home Server et Home Server 2011,
– Une clé USB (4 à 6 Go mini ). Attention, la clé sera formatée lors de son utilisation, toutes les données qu’elle contient seront donc effacées.
2-Préparation de la clé USB
Une fois l’utilitaire de Microsoft installé, lancez-le. Il vous faut en premier lieu indiquer l’emplacement de votre image ISO :
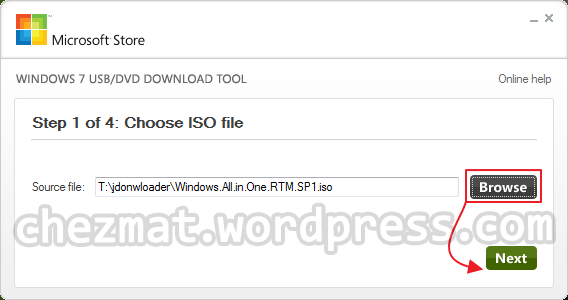 L’utilitaire permet également de graver un DVD à partir de l’image ISO, mais ce n’est pas cette fonction qui nous intéresse, cliquez donc sur « USB Device » :
L’utilitaire permet également de graver un DVD à partir de l’image ISO, mais ce n’est pas cette fonction qui nous intéresse, cliquez donc sur « USB Device » :
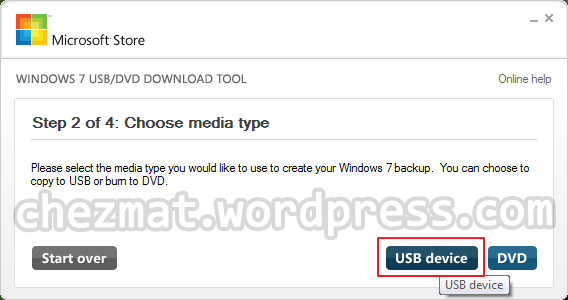 L’outil vous affiche par défaut les périphériques de stockage USB qu’il détecte, si la sélection est bonne, lancez la copie avec « Begin Copying » :
L’outil vous affiche par défaut les périphériques de stockage USB qu’il détecte, si la sélection est bonne, lancez la copie avec « Begin Copying » :
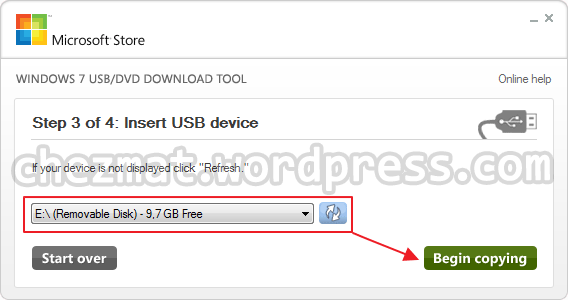 Un premier message vous avertit que les données de la clé vont être effacées, confirmez en cliquant sur « Erase USB device » :
Un premier message vous avertit que les données de la clé vont être effacées, confirmez en cliquant sur « Erase USB device » :
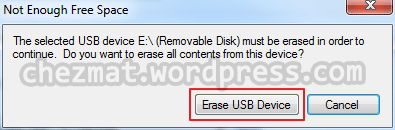 Un second message qui dit la même chose, cliquez sur « Oui »:
Un second message qui dit la même chose, cliquez sur « Oui »:
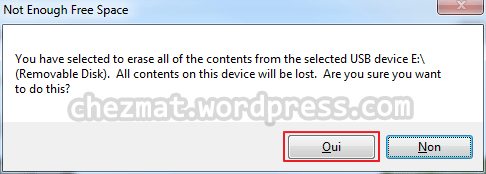 C’est parti pour le formatage :
C’est parti pour le formatage :
3-Installation de Windows à partir de la clé
Il faut simplement modifier l’ordre de démarrage des disques dur dans votre BIOS. Pour cela, il suffit la plupart du temps d’appuyer sur la touche « Suppr » au démarrage, et après quelques instants, vous accéder au BIOS de votre carte mère (de toute manière, la touche est indiquée sur l’écran). Ensuite, il faut trouver dans les options, dans mon cas, pour une carte-mère Gigabyte, il faut aller dans le menu « integrated peripherals » puis mettre pour le « First boot device » l’option « USB-HDD » :
Enregistrer les modification et quitter le BIOS. Une fois re-démarré, l’ordinateur va booter sur la clé et lancer l’installation de manière identique à un DVD (si il vous faut des infos sur l’installation, voir mon tutoriel sur l’installation de Windows 7 sur un SSD).
J’espérais un gain de rapidité en passant par une clé (Vs un DVD), je n’en n’ai pas vraiment eu l’impression.. Faut dire aussi que j’ai utilisé une vieille clé qui commence à donner de sérieux signes de fatigue.. Si vous testez le tutoriel, n’hésitez pas à me faire un retour en particulier sur ce point.
Nouveau : le tutoriel au format .pdf :
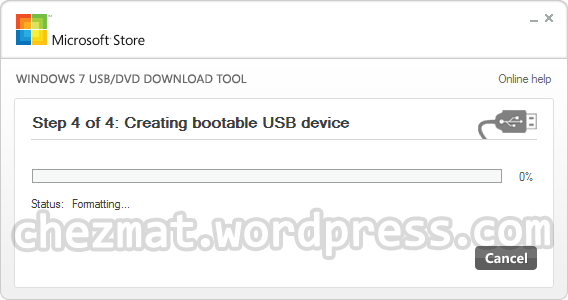
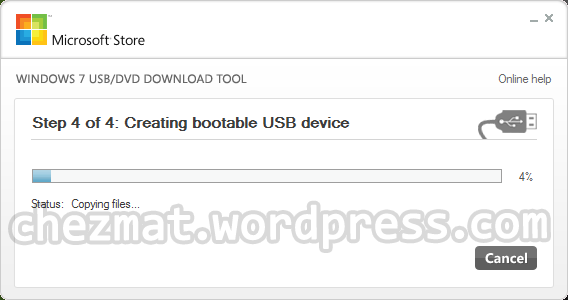
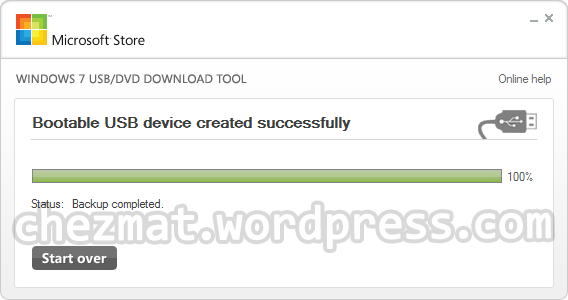
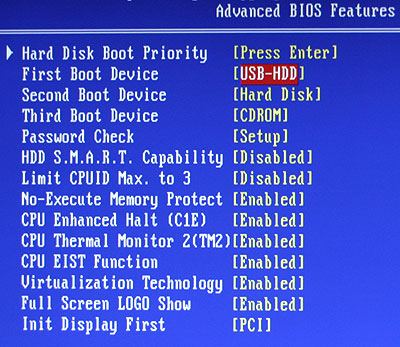

j’ai un probleme car je fait tout dans les regle sauf que a la fin sa me dit que le bootsect n’a pas pu etre executer?? aidez-moi svp
Bonjour Sahhhb,
Sans doute ta clé qui n’est pas bootable. Une autre clé pour tester?
Bonjour, d’abord merci, mais j’ai une question, les donnée de notre ordinateur vont être détruite ? Merci.
Bonjour Gaétan,
En fait, tout dépend du mode d’installation de windows choisi. Si vous réinstallez sur le même disque sans formater avant, vous ne devriez pas toucher à vos données. Pour autant, les applications déjà installées risquent de ne plus fonctionner. Personnellement, je recommande de formater (effacer) avant l’installation, c’est plus propre. Mais cela veut dire sauvegarder avant vos données et tout réinstaller..
Bonjour,
je profite de cet article pour préciser que le processus de clé bootable avec l’utilitaire Windows « Windows 7 USB DVD Download Tool, » marcherait également pour Windows 8…
Pas testé de mon côté mais si c’est le cas, plutôt pratique :)
Salut,
c’est fort possible…Qui confirme??
malheureusement le « windows 7 usb dvd download tool ne marche pas sous windows 7 il met une erreur de bootesct
Pourtant cela fonctionne bien, j’ai fait le test avec un des PC à la maison..
Bonjour, au moment de mettre usb-hdd sur first boot device j’ai remarqué que cette option n’était pas présente… Je suis sous Windows 10 je souhaiterais retourner sur Windows 7. Comment dois-je faire ? S’il vous plaît.
J’ai trouvé finalement j’ai juste ouvert ma clé et lancé le setup.exe …
C’est une autre façon de faire effectivement..
Bonjour , ayant acheter un nouveau pc sans os , j’ai acheter Microsoft seven en version téléchargeable pour l’installer sur ma clefs usb , donc j’installe le tool Windows 7 dvd/usb tool , je fais toute les manips nécessaires et à la fin îls me disent » bootsect qui permet d’amorcer votre clef en clef bootable n’as pas pu être amorcer » donc je cherche sur internet des solutions pour régler ça mais je trouve rien de concret ou du moins je comprend pas n’étant pas un as de l’informatique y a trop de chose compliqué à faire , au final je me dirige vers un autre logiciel qui marche très bien ca s’appelle wintoflash c’est exactement le même procédé qu’avec le tool de Windows et la miraculeusement tout se passe bien et y a meme le fichier bootsect dans les dossiers de l’usb ! Je poste ce message pour les personnes qui comme moi ont des soucis avec le tool de Windows passer sur wintoflash ca vous évitera de vous arracher les cheveux à chercher des solutions …