Il arrive parfois que vos vidéos ne tiennent par sur un DVD pour quelques dizaines de Mo en excédent. Plutôt que de graver deux DVD ou 1 DVD + 1 CD, je vous propose deux solutions :
– Supprimer le générique (début ou fin)
– recompresser les vidéos si la suppression des génériques ne suffit pas (recompression en 2 passes pour une meilleure qualité).
Voyons cela en détail avec comme exemple la saison 1 de Merlin. Ce tutoriel n’est valable que pour les « DIVX » (pas pour les vidéos HD). De plus, attention aux sous-titres si vous supprimez le générique de début (ben oui, vos sous-titres ne seront plus synchros).
Comme les commandes ont changé sur les nouvelles versions de virtualdub Mod que l’on va utiliser pour ce tutoriel, j’ai fait le tutoriel pour les deux versions (version 1.5 et 1.9).
Suppression du générique
Pour cela, il faut utiliser « virtualdub mod », qui est disponible sur l’application Liberkey ou en version « classique » ici.
Une fois virtualDub mod lancé, ouvrez votre vidéo (File -> Open video file). Lors de l’ouverture de certains fichiers, vous pouvez avoir ce message :
Faites ensuite glisser le curseur sous les vidéos pour vous placer sur le générique de fin :
 Une fois dans la bonne zone, vous pouvez faire défiler la vidéo image par image en cliquant sur la petite flèche à gauche. Une fois au bon endroit, notez la valeur de la « Frame ».
Une fois dans la bonne zone, vous pouvez faire défiler la vidéo image par image en cliquant sur la petite flèche à gauche. Une fois au bon endroit, notez la valeur de la « Frame ».
Cliquez ensuite sur Vidéo -> select range (assurez-vous également que « Direct stream copy » est bien coché) :
Dans la fenêtre qui s’affiche,mettez la valeur notée précédemment dans la case entourée en rouge :
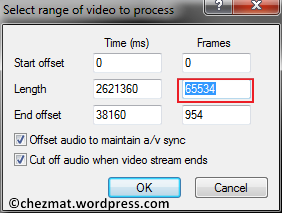 Puis cliquez sur OK. Il faut ensuite enregistrer votre fichier en cliquant sur « File -> Save as Avi » :
Puis cliquez sur OK. Il faut ensuite enregistrer votre fichier en cliquant sur « File -> Save as Avi » :
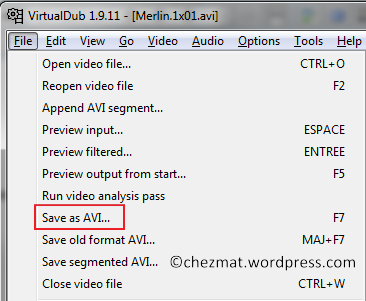 Nommez votre fichier et cliquez sur enregistrer pour démarrer le traitement (ça ne prends que quelques secondes).
Nommez votre fichier et cliquez sur enregistrer pour démarrer le traitement (ça ne prends que quelques secondes).
Versions plus anciennes de Virtualdub Mod
Une fois virtualDub Mod lancé, ouvrez votre vidéo (File -> Open video file). Lors de l’ouverture de certains fichiers, vous pouvez avoir ce message :
Faites ensuite glisser le curseur sous les vidéos pour vous placer sur le générique de fin :
 Une fois dans la bonne zone, vous pouvez faire défiler la vidéo image par image en cliquant sur la petite flèche à gauche. Une fois au bon endroit, notez la valeur de la « Frame ».
Une fois dans la bonne zone, vous pouvez faire défiler la vidéo image par image en cliquant sur la petite flèche à gauche. Une fois au bon endroit, notez la valeur de la « Frame ».
Cliquez ensuite sur Vidéo -> select range (assurez-vous également que « Direct stream copy » est bien coché) :
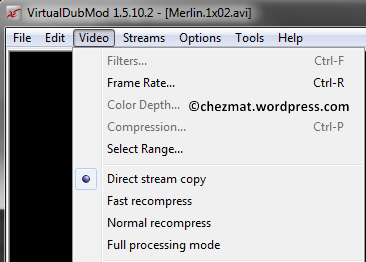 Dans la fenêtre qui s’affiche,mettez la valeur notée précédemment dans la case entourée en rouge :
Dans la fenêtre qui s’affiche,mettez la valeur notée précédemment dans la case entourée en rouge :
Puis cliquez sur OK. Il faut ensuite enregistrer votre fichier en cliquant sur « File -> Save As » :
Nommez votre fichier et cliquez sur Enregistrer (assurez-vous avant que le « job » soit bien décoché).
En quelques secondes, votre nouveau fichier est prêt. Mais le gain n’est pas très important (dans ce cas, environ 3 Mo pour 40 s de générique supprimé) :
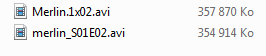 Cas particulier des génériques de début :
Cas particulier des génériques de début :
Pour supprimer le générique de début, la procédure est la même, il y a juste une petite différence, on ne peut couper que sur une « image clé » (« Key frame »).
Il faut cliquer sur les petites flèches avec une clé pour faire défiler les « key frame ». Un fois la valeur obtenue, il faut la reporter dans la fenêtre de « select range » dans la partie « start frame ».
Attention cependant, si vous avec un sous-titre avec cette vidéo, il sera désynchronisé..
Si il vous faut plus réduire vos vidéos, il faut les re-compresser (voir point suivant).
Recompresser vos vidéos
Il faut tout d’abord faire un peu de mathématique!! En effet, il faut déterminer la taille de vos fichiers vidéos. Voici ma formule de calcul :
taille en Mo = 4,37 * 1024 / Nbre d’épisode
Soit pour une série en 13 épisodes : 344 Mo (soit 344*1024 = 352 000 Ko).
Nous allons encore utiliser virtualdub Mod pour cette opération. Il vous faut également les codec Xivd (format de compression vidéo le plus commun) puisque l’on va ré-encoder la vidéo. Le codec est disponible ici. Il faut l’installer avant de pouvoir recompresser vos vidéos.
Une fois la vidéo ouverte, faites Video puis cochez « full processing mode », puis cliquez sur compression.
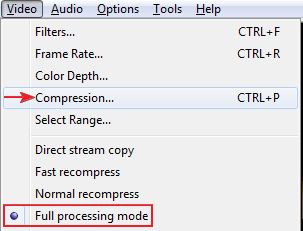 Sélectionnez Xvid MPEG4, puis cliquez sur Configure :
Sélectionnez Xvid MPEG4, puis cliquez sur Configure :
Choisir « twopass – 1st pass » dans la rubrique « Encoding type » puis validez avec OK :
Cliquez deux fois sur OK pour valider.
Faites File -> Queue batch operation -> save as avi
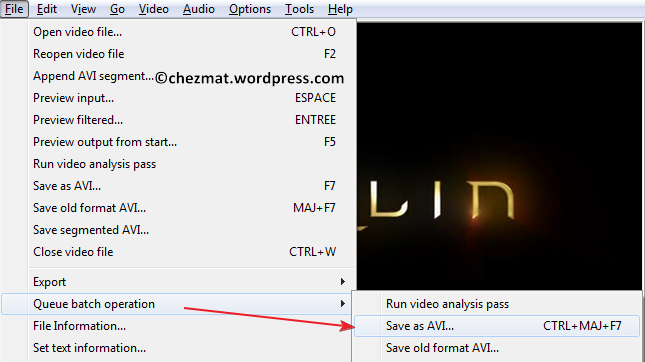 Nommez le fichier puis cliquez sur enregistrer.
Nommez le fichier puis cliquez sur enregistrer.
Passons maintenant à la deuxième passe. Comme pour la première passe, faites vidéo -> compression, puis sur le bouton configure. Dans la partie « encoding type », on sélectionne cette fois « two pass – 2nd pass ». Pour déterminer la taille du fichier, cliquez sur le bouton « calc » :
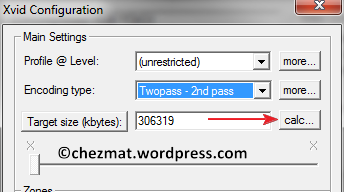 Vous devez donner la taille du fichier (en Ko), soit dans le cas de 13 épisodes pour un DVD, 352 000 Ko. Dans la mesure ou le programme a tendance à « gonfler » la taille du fichier, je conseille plutôt de mettre 349 000 Ko. Pour que la taille finale soit correcte, il faut également donner la durée de votre vidéo et le « bitrate » du fichier audio :
Vous devez donner la taille du fichier (en Ko), soit dans le cas de 13 épisodes pour un DVD, 352 000 Ko. Dans la mesure ou le programme a tendance à « gonfler » la taille du fichier, je conseille plutôt de mettre 349 000 Ko. Pour que la taille finale soit correcte, il faut également donner la durée de votre vidéo et le « bitrate » du fichier audio :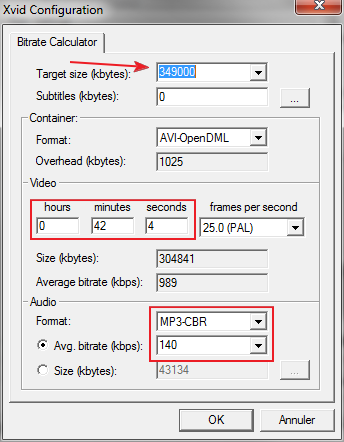 Pour cela, faites un clic droit sur votre vidéo, puis propriétés pour obtenir la valeur (dans l’onglet détails) :
Pour cela, faites un clic droit sur votre vidéo, puis propriétés pour obtenir la valeur (dans l’onglet détails) :
 Une fois toutes les données reportées, faites OK trois fois, puis File -> Queue batch operation -> save as avi pour sauvegarder.
Une fois toutes les données reportées, faites OK trois fois, puis File -> Queue batch operation -> save as avi pour sauvegarder.
Pour lancer le traitement, faites F4, puis cliquez sur start :
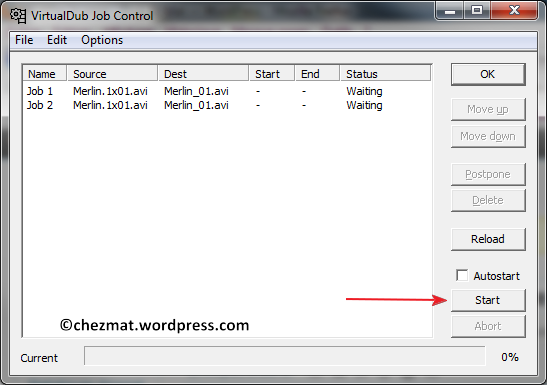 Selon la puissance de votre PC et la taille de la vidéo, votre vidéo est recompressée en 10-40 minutes. Répétez l’opération pour chaque vidéo qu’il faut recompresser. Au final, vous obtenez un répertoire qui fait moins de 4,37 Go :
Selon la puissance de votre PC et la taille de la vidéo, votre vidéo est recompressée en 10-40 minutes. Répétez l’opération pour chaque vidéo qu’il faut recompresser. Au final, vous obtenez un répertoire qui fait moins de 4,37 Go :
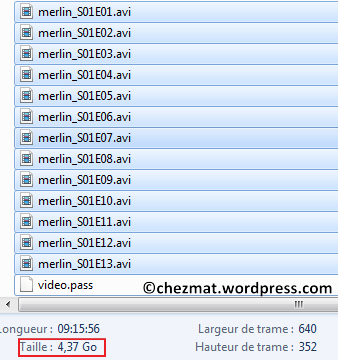 il ne vous reste plus qu’à graver votre DVD et l’orner d’une label téléchargée sur mon site bien sur!
il ne vous reste plus qu’à graver votre DVD et l’orner d’une label téléchargée sur mon site bien sur!
Anciennes version de virtualdub Mod
Ouvrez votre vidéo dans virutaldub Mod (File -> Open video file). Puis faites « File -> Save As » :
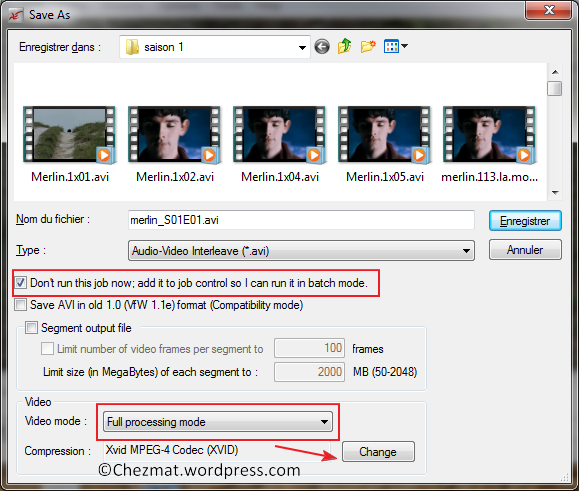 Cette fois le « job » doit être coché, et le « vidéo mode » sur « full processing mode ». Cliquez sur Change pour paramétrer la recompression. Cliquez sur « Configure » :
Cette fois le « job » doit être coché, et le « vidéo mode » sur « full processing mode ». Cliquez sur Change pour paramétrer la recompression. Cliquez sur « Configure » :
Choisir « twopass – 1st pass » dans la rubrique « Encoding type » puis validez avec OK :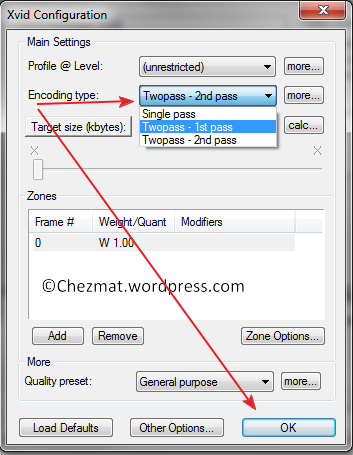 Cliquer deux fois sur OK puis sur enregistrer.
Cliquer deux fois sur OK puis sur enregistrer.
Faites « File -> Save As » puis « Change » et « Configure ». Cette fois-ci, choisissez « Twopass – 2nd pass » dans « encoding type ». Vous pouvez définir la taille de votre fichier en cliquant sur le bouton « Calc » :
Vous devez donner la taille du fichier (en Ko), soit dans le cas de 13 épisodes pour un DVD, 352 000 Ko. Dans la mesure ou le programme a tendance à « gonfler » la taille du fichier, je conseille plutôt de mettre 349 000 Ko. Pour que la taille finale soit correcte, il faut également donner la durée de votre vidéo et le « bitrate » du fichier audio. Pour cela, faites un clic droit sur votre vidéo, puis propriétés pour obtenir la valeur.
Cliquez sur OK, puis sauvegarder. Faites « F4 » pour accéder au « job ». Cliquer sur start pour lancer le traitement.
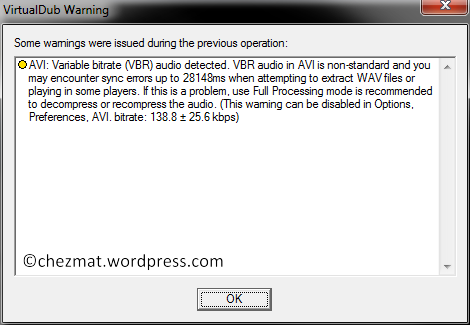
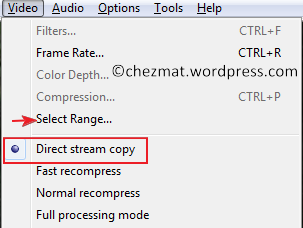
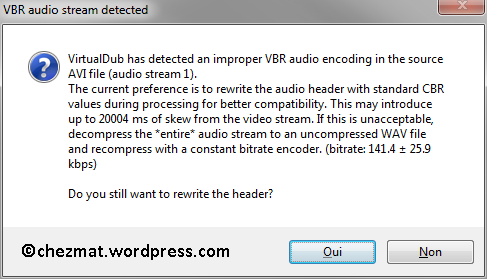
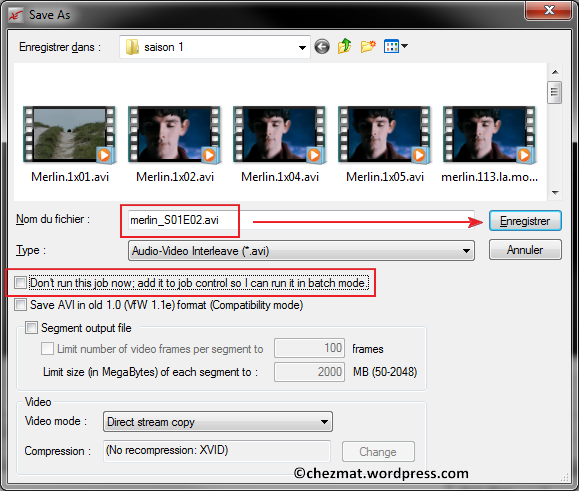
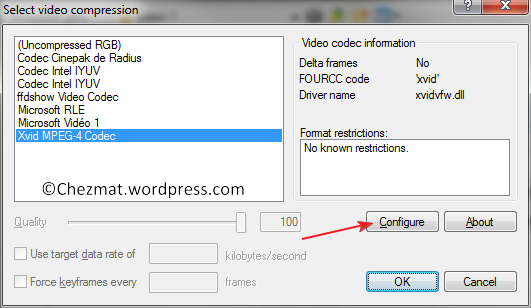

Une réflexion sur « Réduire vos vidéos pour les faire tenir sur un DVD »