3-Installation Ubuntu
Comme on travaille sur une machine virtuelle, avec un disque également virtuel, prendre la première option (« Effacer le disque et installer Ubuntu ») :
 Un écran récapitulatif, cliquez sur « Installer maintenant » :
Un écran récapitulatif, cliquez sur « Installer maintenant » :
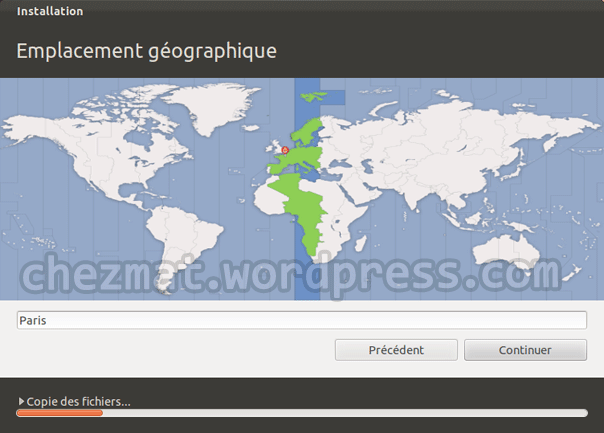 Après quelques instants, lorsque la barre de progression est complète, vous pouvez cliquer sur « Continuer » :
Après quelques instants, lorsque la barre de progression est complète, vous pouvez cliquer sur « Continuer » :
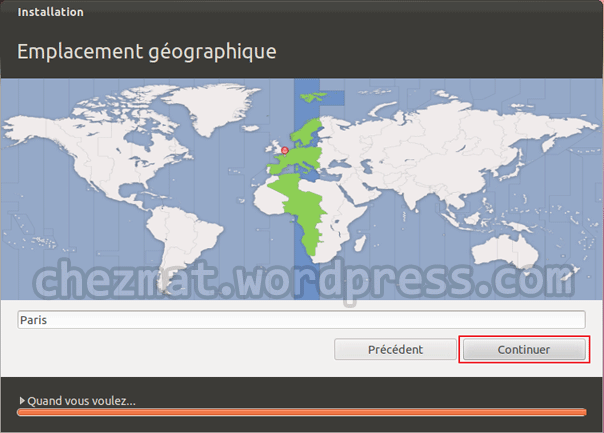 Vous devez choisir votre type de clavier, faites comme sur l’écran :
Vous devez choisir votre type de clavier, faites comme sur l’écran :
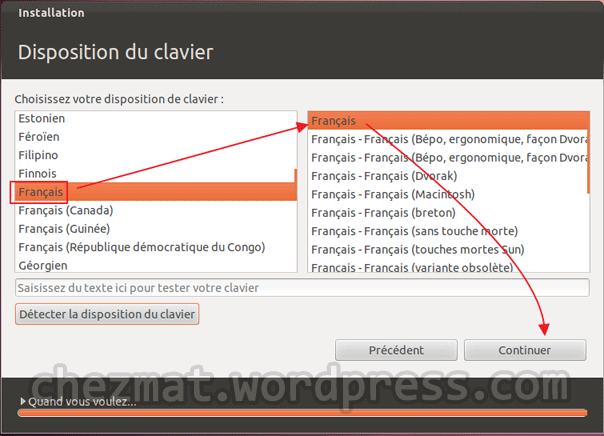 Vous devez ensuite rentrer votre compte et le nom de l’ordinateur, là, c’est carte blanche!
Vous devez ensuite rentrer votre compte et le nom de l’ordinateur, là, c’est carte blanche!
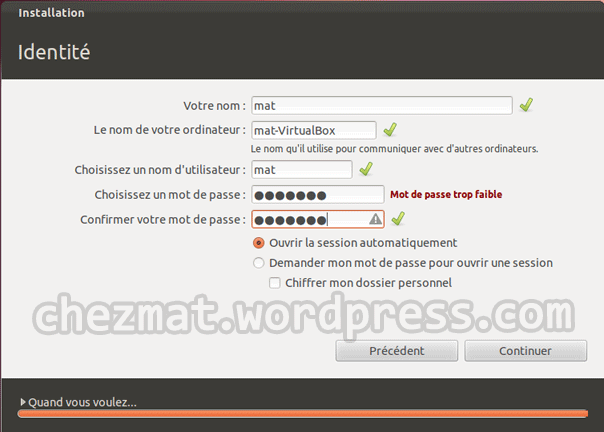 L’installation proprement dite va démarrer :
L’installation proprement dite va démarrer :
 Vous pouvez faire défiler les écrans en cliquant sur les flèches situées de part et d’autre de l’écran :
Vous pouvez faire défiler les écrans en cliquant sur les flèches situées de part et d’autre de l’écran :
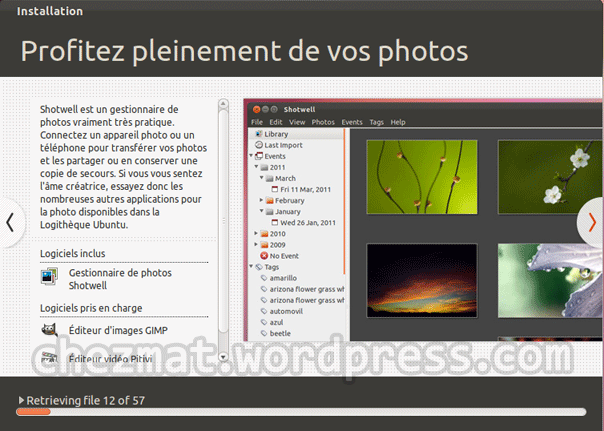 Une fois l’installation terminée, une fenêtre vous invite à redémarrer la machine :
Une fois l’installation terminée, une fenêtre vous invite à redémarrer la machine :
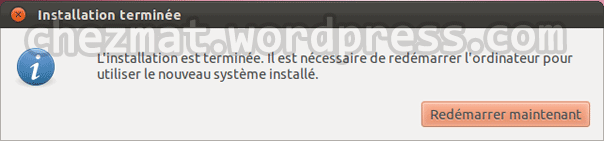 Ubuntu fait sa « tambouille » :
Ubuntu fait sa « tambouille » :
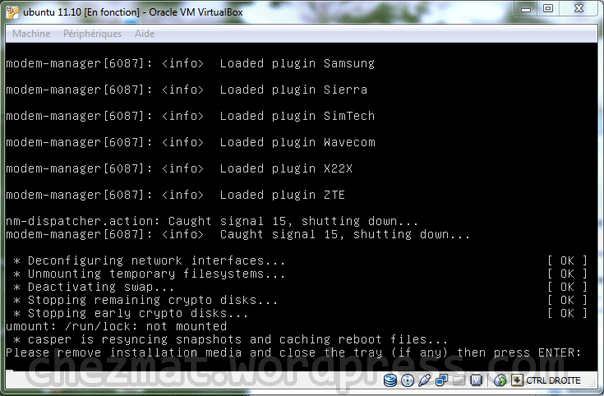 Et voila, vous avez enfin votre Ubuntu prêt :
Et voila, vous avez enfin votre Ubuntu prêt :
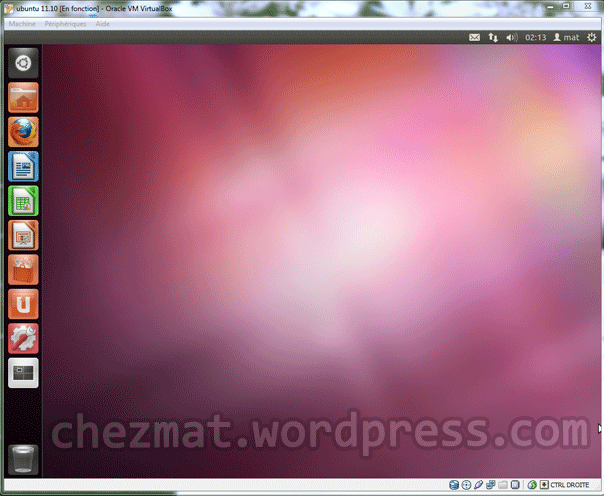 Une dernière chose, il faut penser à enlever l’image iso d’Ubuntu, sinon, à chaque démarrage, vous allez démarrer sur le CD. Pour cela, une fois la machine virtuelle arrêtée, il faut aller dans la configuration de la machine, puis dans la partie stockage, faites « Ejecter le disque du lecteur virtuel » :
Une dernière chose, il faut penser à enlever l’image iso d’Ubuntu, sinon, à chaque démarrage, vous allez démarrer sur le CD. Pour cela, une fois la machine virtuelle arrêtée, il faut aller dans la configuration de la machine, puis dans la partie stockage, faites « Ejecter le disque du lecteur virtuel » :
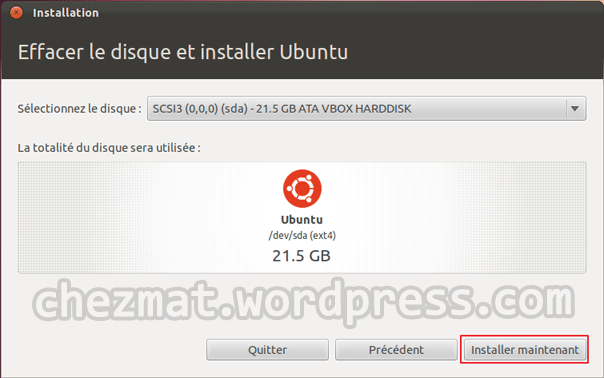


Pour ceux qui veulent aller plus loin en découvrant Linux pas à pas, nous proposons des nombreux tutoriels pour prendre en main Linux.
Vous pouvez les consulter ici