Pour ceux qui ne les connaissent pas encore, voici une présentation des deux fer de lance de Mozilla : Firefox (navigateur web) et Thunderbird (client de messagerie). Ces deux logiciels sont performants et gratuits, que demander de plus?

Firefox est donc le principal concurrent de l’indétrônable Internet Explorer de Microsoft, même si il reste encore loin derrière..
Pourtant, il est à mon sens nettement supérieur au navigateur de Microsoft. Il sait détecter les sites malveillant ou contrefaits pour améliorer votre sécurité, améliore sans cesse ses performances en terme de rapidité (même si d’autres navigateurs sont plus rapides), et permet une personnalisation très pointue.
1ère étape : le téléchargement
Rendez-vous ici pour télécharger la dernière version. Une fois téléchargé, lancez l’installation.
2ème étape : la personnalisation
C’est là ou Firefox fait la différence. En effet, de nombreuses extensions peuvent être installées pour améliorer firefox. Ces extensions sont très simples à installer, il suffit de se rendre sur la page d’accueil des extensions pour trouver l’extension de son choix. Une fois l’extension choisie, cliquez sur « ajouter à firefox ».
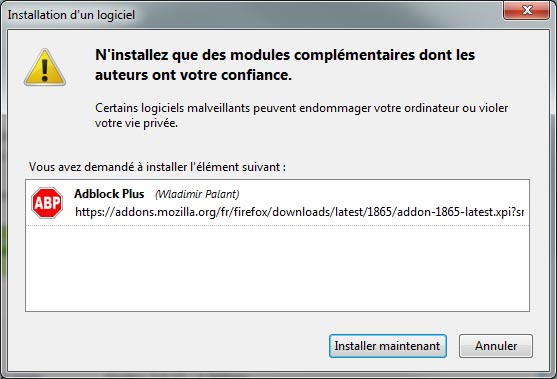
Puis sur « Installer maintenant ». Une fois le téléchargement terminé, vous serez invité à re-démarrer Firefox pour pouvoir faire fonctionner l’extension.
Voici une petite sélection des extensions que je vous recommande :
Add block plus
Avec lui, fini les publicités sur internet!! La plupart des publicités sont directement filtrées par cette extension qu’il faut absolument avoir. Si il reste encore des publicités qui passent le filtre, il est possible de rajouter des blocages. Il suffit de passer le curseur de la souris sur la pub et de cliquer sur le petit onglet « bloquer » qui apparait :
 Puis choisir un filtre dans l’écran qui apparait :
Puis choisir un filtre dans l’écran qui apparait :
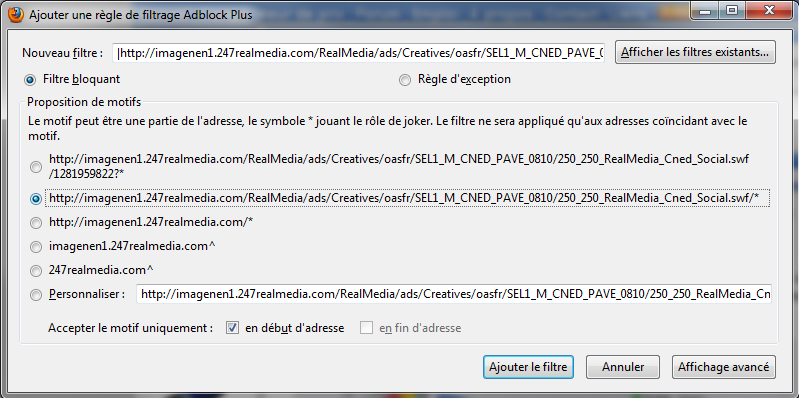 Attention à ne pas prendre un filtre trop restrictif (le choix du bas), cela bloque l’accès complet au site, ce qui peut être gênant.
Attention à ne pas prendre un filtre trop restrictif (le choix du bas), cela bloque l’accès complet au site, ce qui peut être gênant.
Très utile lorsque vous tapez des messages sur internet (forums, blog,…) le dictionnaire permet la vérification instantanée des votre frappe (comme dans Word). Ce dictionnaire peut également être utilisé dans Thunderbird.
IE tab
Certains site ne fonctionnent qu’avec Internet Explorer. Pour pallier à cela, IE tab permet d’ouvrir une page IE dans un un onglet firefox.
Les personas
Derrière ce nom étrange se cachent en fait un « habillage » de firefox. Le choix est vaste, vous devriez trouver un modèle qui vous plait. Gadget, mais sympa.
Gestion des profils
Firefox permet de créer des profils personnalisés pour chaque utilisateur. En clair, cela permet à chaque utilisateur d’avoir ses propres favoris, extensions,…
Pratique lorsque l’on se partage un accès internet sur un même micro.
Je vous laisse lire la page mozilla que j’ai mise en lien, tout est très bien détaillé.
3ème étape : la sauvegarde
Encore un nouveau point fort pour Mozilla, la sauvegarde de vos informations.
Il suffit de télécharger Mozbackup.
Cela permet de sauvegarder vos informations pour Firefox et Thunderbird. Une fois installé et lancé, voici ce que vous propose Mozbackup :
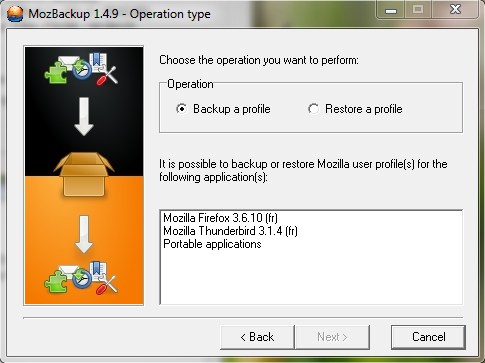 Vous pouvez donc soit sauvegarder un profile (« Backup ») soit restaurer un profile (« Restore ») à partir d’une sauvegarde. Comme vous le voyez, c’est valable pour firefox, thunderbird et également les versions « portables ». Choisissez « Backup », puis « Mozilla Firefox » et cliquez sur « Next ».
Vous pouvez donc soit sauvegarder un profile (« Backup ») soit restaurer un profile (« Restore ») à partir d’une sauvegarde. Comme vous le voyez, c’est valable pour firefox, thunderbird et également les versions « portables ». Choisissez « Backup », puis « Mozilla Firefox » et cliquez sur « Next ».
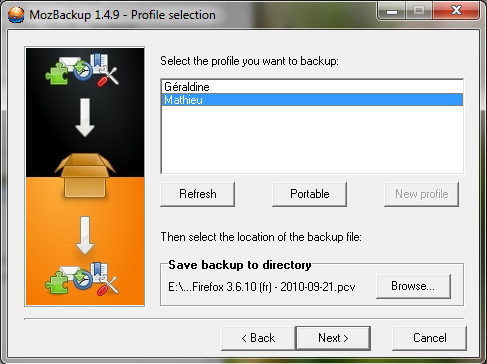 Choisissez le profile que vous souhaitez sauvegarder (si vous avez créer différents profiles), indiquez le nom du fichier et son emplacement. Il est bon de mettre le nom du profil et la date de sauvegarde, cela permet de s’y retrouver ensuite. Cliquez ensuite sur « next ». Il vous demandera ensuite si vous voulez protéger la sauvegarde par un mot de passe, pour ma part, je mets « NON »!
Choisissez le profile que vous souhaitez sauvegarder (si vous avez créer différents profiles), indiquez le nom du fichier et son emplacement. Il est bon de mettre le nom du profil et la date de sauvegarde, cela permet de s’y retrouver ensuite. Cliquez ensuite sur « next ». Il vous demandera ensuite si vous voulez protéger la sauvegarde par un mot de passe, pour ma part, je mets « NON »!
Vous obtenez ensuite un choix des éléments à sauvegarder :
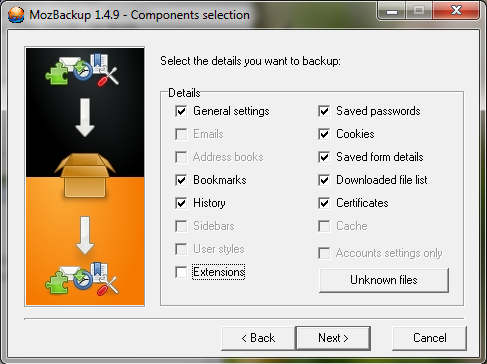 Personnellement, je recommande de prendre tout sauf « Extensions ». En effet, j’ai parfois eu des problèmes avec les extensions lors de la restauration de sauvegardes.
Personnellement, je recommande de prendre tout sauf « Extensions ». En effet, j’ai parfois eu des problèmes avec les extensions lors de la restauration de sauvegardes.
Cliquez sur « Next » puis patientez jusqu’à la fin du processus.
Vous voila prêt à réinstaller ces données sur un autre ordinateur!

C’est un équivalent du célèbre « Outlook » de microsoft (ou maintenant de son successeur Windows live Mail).
Mais encore une fois, ma préférence va également à Thunderbird.
1ère étape : le téléchargement
Rendez-vous sur la page de téléchargement dédiée sur le site de Mozilla.
2ème étape : le paramétrage
Très simple grâce au nouvel assistant, indiquez simplement votre nom, prénom, adresse de messagerie, mot de passe et thunderbird fait le reste :
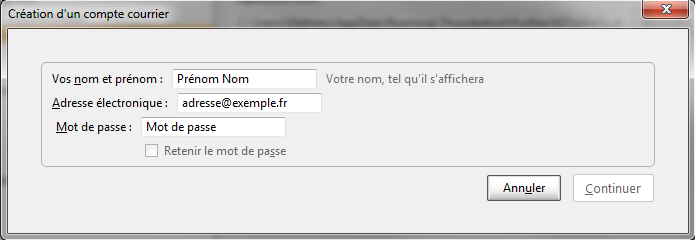 Fort de ses éléments, il se débrouille tous seul pour la configuration, vous n’avez plus qu’a cliquer sur « créer le compte » :
Fort de ses éléments, il se débrouille tous seul pour la configuration, vous n’avez plus qu’a cliquer sur « créer le compte » :
3ème étape : la personnalisation
Même si l’intérêt est moins flagrant que pour Firefox, vous trouverez ici les extensions pour Thunderbird. En voici quelque unes :
Permet de personnaliser Thunderbird à l’instar des « personas » pour Firefox.
Lightning permet de gérer son agenda directement dans Thunderbird.
4ème étape : La sauvegarde
Même principe que pour Firefox, il faut utiliser Mozbackup. La seule différence se situe au niveau des choix d’éléments à sauvegarder :
De même que pour Firefox, je recommande de ne pas sauvegarder les extensions. Tout cela est fort utile lorsque vous changez d’ordinateur (ou lors d’une mise à jour) pour transférer toutes vos données (chose que ne sait pas faire aussi facilement Outlook). Notez que si vous souhaitez également sauvegarder les paramétrages de votre boite mail (adresse email, serveurs POP /SMTP, ..), il faudra relancer une sauvegarde en cochant uniquement « account setting only ».
J’espère que cela vous convaincra de passer du coté de mozilla pour ceux qui ne l’ont pas encore fait!!
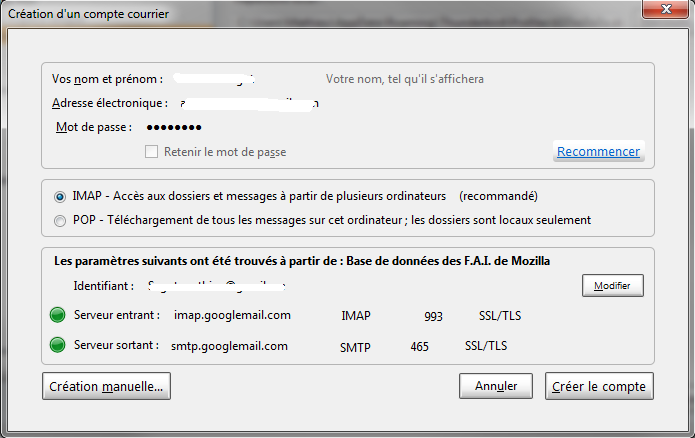
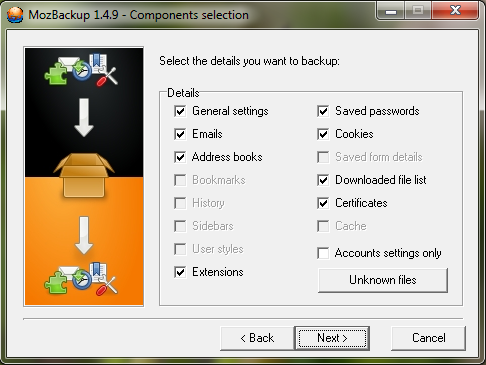

Une réflexion sur « Logiciels Mozilla »